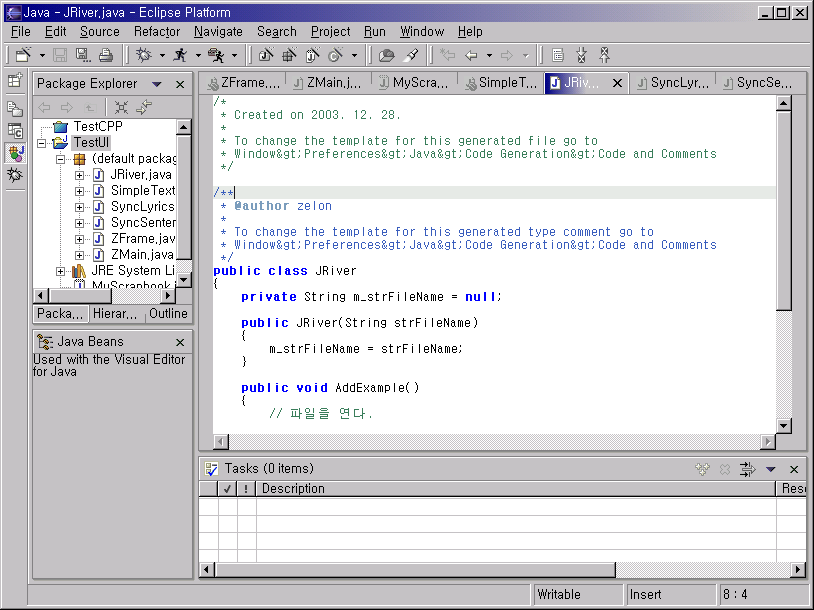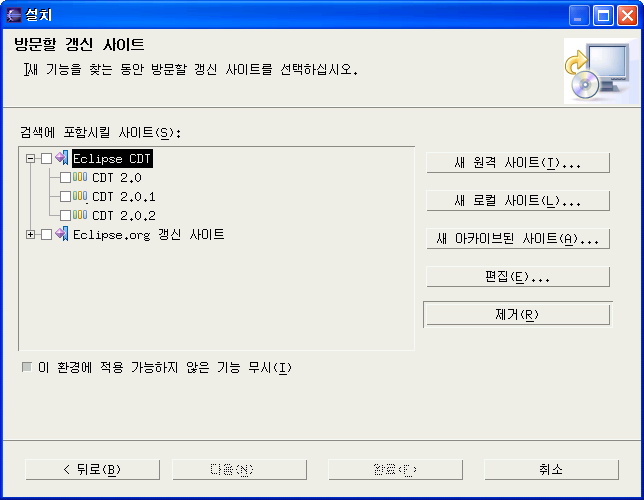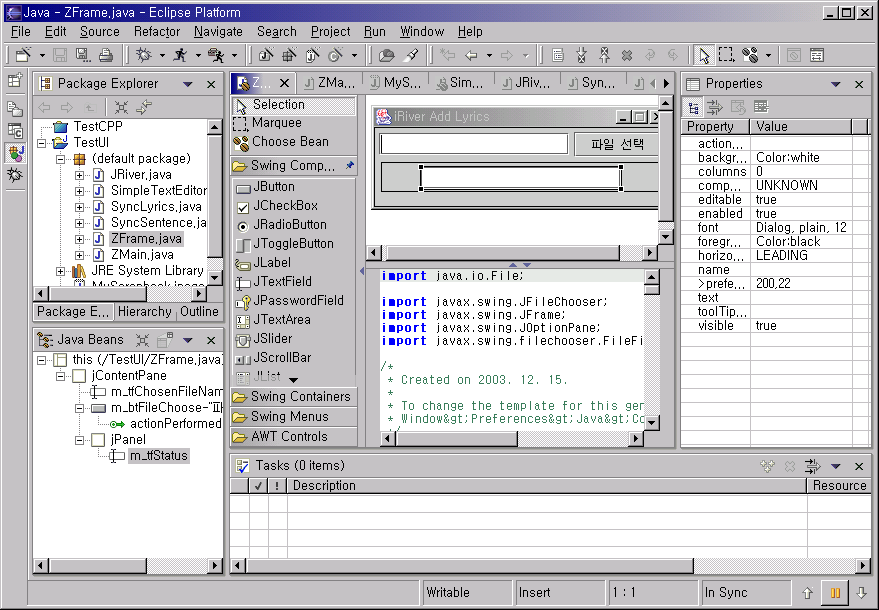앤트로 작업하기
프로젝트에 새 앤트 파일을 추가하자. 이 파일은 튜토리얼의 나머지 부분에서도 사용할 것이다.
- Package Explorer를 연다.
- Java Project에서 오른쪽 버튼을 클릭하고 New > File을 클릭한다.
- New File 윈도우에서 파일 이름을
build.xml로 입력한다.
파일이 생성되고, 앤트 편집기가 열린다. 이제 이 파일에 몇 가지 내용을 추가하자. 편집기의 아무 곳이나 클릭한 다음 Ctrl+Space를 누른다. 그러면 ‘Buildfile template -- simple buildfile with two targets’라는 자동 완성이 나타난다(그림 1). 이것을 클릭해 타깃 두 개가 들어있는 예제 프로젝트를 파일에 추가한다.
그림 1. Buildfile 템플릿 사용하기
준비가 되었으니, 이제 앤트 편집기에 대해 좀 더 자세히 살펴보자.
앤트 편집기
앤트 편집기의 가장 좋은 기능에는 코드 하이라이트(highlighting), 코드 완성(code completion), 접기(folding), 이름 변경(renaming), 발생한 문제 해결(making occurrences and problems) 같은 것들이 있다.
좀더 쉽게 사용할 수 있도록 편집기에서 빌드 파일의 각 요소들을 다른 색으로 보여준다. 예를 들면 주석은 속성이나 다른 요소들과는 다른 색으로 표시된다. 각각의 요소 유형에 대한 색은 사용자가 원하는 대로 변경할 수 있다.
코드 하이라이트 색을 바꾸려면 다음 세 단계를 거치면 된다.
- Window > Preferences > Ant > Editor 클릭.
- Syntax 탭 클릭.
- 결과 페이지에서 각 요소 유형의 색 선택
앤트 편집기에서는 앤트 빌드 파일을 빠르게 작성할 수 있게 포괄적인 코드 완성 기능을 제공한다. 타깃 정의 안을 클릭하고, Ctrl+Space를 누르면 사용할 수 있는 작업의 모든 목록을 볼 수 있다. 한 작업을 선택하면, 편집기는 시작 태그와 종료 태그를 포함해 자동으로 삽입한다(그림 2).
그러나 이것이 다가 아니다. 앤트 편집기의 코드 완성 기능은 자동 태그 삽입 이상의 기능을 제공한다. 편집기는 빌드 파일에 정의된 타깃들을 알고 있다. 자, 예를 들어 타깃의 이름을 삽입하고 싶을 때, 즉 프로젝트의 default 속성이나 타깃의 depends 속성을 입력하면서 Ctrl+Space를 누르면 우리가 채울 수 있는 이용 가능한 모든 타깃 목록을 보여준다(그림 3).
편집기는 심지어 빌드 파일에 정의되어 있는 속성들까지도 알고 있다. 그래서 속성의 값을 입력해야 할 경우에 먼저 앞에 $(달러 기호)를 입력한 후에 Ctrl+Space를 누르면 빌드 파일에서 정의된 이용 가능한 모든 속성과 모든 시스템 속성 목록을 볼 수 있다(그림 4).
앤트 편집기에서 제공하는 또 다른 코드 완성 기능은 코드 템플릿이다(그림 5). 빌드 파일에 예제 내용을 추가하기 위해 빌드 파일 템플릿을 사용했을 때 이 기능을 사용한 것이다. 몇몇 템플릿은 앤트 편집기에서 이용할 수 있고, 이를 사용해 쉽고 빠르게 타깃 정의와 속성 정의 등 그 밖에도 많은 내용을 입력할 수 있다. 템플릿을 적용한 다음에 텍스트가 들어가는 위치에 나타난 박스는 자동으로 채워지게 된다(그림 6). 이 박스들은 빈칸을 채우는 일을 좀 더 쉽게 수행하기 위해 중요한 역할을 한다. 이 박스에는 타깃의 이름이나 의존성과 같은 텍스트를 입력할 수 있다. 우리는 Tab 키를 사용해 템플릿에 있는 빈칸(blank) 사이를 이동할 수 있다.
그림 5. 작동중인 코드 템플릿
그림 6. 템플릿 적용하기
앤트 편집기에는 빌드 파일에서 모든 XML 요소들을 접을 수 있다. 간단히 +나 - 버튼을 클릭하면 다양한 요소를 펼치거나 접을 수 있다. 이 기능을 이용하면 빌드 파일을 빠르게 훑어 볼 수 있기 때문에 매우 유용하다. +아이콘에 마우스를 올려 놓으면 해당 요소의 내용을 담은 창을 띄워준다.
|
실제로 앤트 편집기에서 가장 유용한 기능 중 하나는 파일의 이름 변경 기능이다. 이 기능을 사용하면 파일 전체를 통틀어 타깃과 속성의 이름을 변경할 수 있다(그림 7). 예를 들어 타깃의 이름을 변경하고 싶다고 하자. 이름에서 마우스 오른쪽을 클릭한 다음에 Rename in file을 클릭하자. 정사각형 박스가 파일 전체에 걸쳐 해당 타깃 이름을 참조하는 요소에 표시가 된다. 이제 타깃 이름을 수정할 수 있고, 파일 전체에 이 변화가 반영될 것이다. 이 특징은 심지어 속성 이름에도 적용된다.
|
상단에 있는 Toggle mark occurrences 버튼을 클릭하면 동일성 표시 기능을 활성화/비활성화할 수 있다. 이 기능을 활성화하면, 타깃이나 속성의 이름을 클릭했을 때 파일 전체에 타깃이나 속성의 모든 동일성을 확인, 강조해 준다.
|
Show selected elements only 버튼(그림 9)을 클릭하면 클릭된 요소만 볼 수 있다. 이 기능은 다른 흩어져 있는 것들에 방해를 받지 않으면서, 큰 타깃의 정의를 작성하고 싶을 때 특히 유용하다. 파일 요소의 다른 부분을 클릭해 사리지게 만들 수 있어, 오로지 타깃에만 집중할 수 있다.
|
앤트 편집기는 우리가 타이핑하는 동안에 해당 빌드 파일에 에러와 경고를 보여줄 수 있다. 이 기능을 이용하면 빌드하는 동안 알 수 없는 에러를 만나는 게 아니라 쉽게 에러를 정의하고, 빌드 파일을 작성하면서 할 수 있는 잠재적인 실수를 조기에 찾을 수 있다.
이 기능이 제대로 동작하는지 보기 위해 build.xml에 project 태그로 시험해보자. default 타깃 값에 빌드 파일에 존재하지 않는 타깃 이름을 입력한다. project 태그에 빨간색의 물결 모양의 표시가 밑줄로 표시된다. 마우스를 이 표시 위에 두면, 창이 뜨고, 기본 타깃이 해당 프로젝트에 존재하지 않는다고 조언해준다. 빨간X 아이콘은 표시의 좌측에 나타난다.
또한 편집기 창의 오른쪽에 나타나는 막대도 알아두자. 이 막대는 파일의 모든 에러와 경고를 보여준다. 파일에 에러나 경고가 나타나자마자, 빨간색과 노란색에 대응되는 막대가 적절한 위치에 위치하게 된다. 나타난 표시를 클릭하면 에러가 발생한 위치로 이동할 수 있다. 이 기능은 현재 파일에 발생한 수많은 에러와 경고 사이를 쉽게 이동할 수 있게 해주므로 효과적인 검토를 가능하게 해준다. 그리고 파일에 에러가 발생하면 나타나는 오른쪽 막대의 상단에 있는 사각형이 빨간색으로 변경된다. 그러므로 단순히 사각형만 봐도 파일이 정확하게 작성되었는지를 즉시 판단할 수 있다.
다음 과정을 거쳐 앤트 편집기가 문제를 다루는 방법을 변경할 수 있다.
- Window > Preferences 클릭.
- Ant를 클릭 선택하고, 다음으로 Editor를 선택
- Preferences 창에서 Problems 탭을 클릭(그림 11).
그림 11. 앤트에서 문제를 나타내는 방법 설정하기
- 옵션을 선택한다. Ignore all buildfile problems 체크박스를 선택해 모든 에러 체크 기능을 사용하지 않을 수 있다. 기본적으로 이클립스는 모든 앤트 빌드 파일을 XML 파일로 간주하며, 그 중에서 에러를 찾으려고 시도한다. 그렇지만 몇몇 XML 파일에서 에러 체크를 원하지 않는다면, Names 박스에 그 파일의 이름을 넣어주면 된다.
Names 박스 밑에는 앤트 편집기가 찾을 수 있는 에러의 종류를 볼 수 있고, 각각에 대해 간단한 몇 가지 수준-Ignore, Warning, Error-을 설정할 수 있다. 이 목록에서 Warning을 선택하면 잠재적인 문제를 만들 수 있는 중요한 코드의 에러 유형을 숨길 수 있다. Error를 선택하면 코드의 명확하게 정의되어 있는 몇몇 문제에 맞추어 문제 유형을 지시할 수 있다. 코드를 작성하는 동안에 많은 문제들이 반환되는 문제가 발생하면, 일단 Ignore로 변경해 작업할 수 있지만 추천하지는 않는다.
주의: 막대 또한 동일성 표시하기 기능과 함께 작동될 수도 있다. 동일성 표시하기 기능을 활성화하고, 타깃 이름을 클릭해 보자. 막대는 이를 참조하는 각각의 참조 값의 위치에 대응돼 노란색으로 표시된다. 참조하는 곳으로 이동하려면 표시를 클릭하자.
빌드 파일 이동하기
이클립스에서는 방대한 양의 빌드 파일 내에서 쉽게 이동할 수 있게 도와주는 몇 가지 방법을 제공한다. 하이퍼링크를 포함하는 예제나 기능키 네비게이션뿐만 아니라 Outline과 Ant 두 가지 뷰를 제공한다.
Ctrl 키를 누르고 타깃이나 속성 이름 위에 마우스를 올려보자. 그러면 이 이름이 하이퍼링크로 변한다(그림 12). 이 하이퍼링크를 클릭하면 해당 타깃이나 속성의 선언부로 이동한다.
또한 F3 키를 눌러도 타깃이나 속성의 선언부로 이동할 수 있다. General 탭을 열고, Keys를 연 다음 key preference 페이지에 접근해 단축키를 변경할 수 있다.
이름에서 추측할 수 있는 것처럼, Outline 뷰는 빌드 파일 전체의 개요를 보여준다(그림 13). Outline 뷰를 이용해 파일에 정의되어 있는 모든 타깃과 속성을 쉽게 볼 수 있다. Internal target과 Public target은 아이콘이 달라 둘의 차이를 쉽게 구별할 수 있다. 기본 타깃도 선택할 수 있다. 특정 타깃을 보기 위해 확장하면, 그 안에 있는 모든 작업들을 볼 수 있다. Outline 뷰에 있는 어느 요소든 클릭해 직접 이동할 수 있다. 이 뷰는 뷰 상단에 몇 개의 버튼을 갖고 있다. 항목을 정렬하거나 Internal target, 속성들, 임포트한 요소들(imported elements)와 최상위 수준의 요소(top-level element)들을 숨기는 필터 기능을 사용할 수 있다.
Outline 뷰에서 타깃을 실행하고 디버그할 수도 있다. 그렇게 하려면 Outline 뷰에서 타깃을 오른쪽 클릭을 하고 Run As (or Debug As) > ANT Build를 클릭한다.
많은 경우에 한 사람이 다수의 프로젝트에서 다수의 스크립트로 작업을 하게 된다. 그래서 Navigator나 Package Explorer 뷰로 빌드 파일을 추적하거나 외부 툴의 툴바 리스트를 통해 힘들게 작업하기보다는, 보기 어렵게 흩어져 있는 내용을 보기 쉽게 유지하기 위해 이클립스 Ant 뷰를 사용하자(그림 14).
우선 Window > Show View > Other > Ant > Ant 순으로 클릭해 들어가서 Ant 뷰를 열자. Ant 뷰는 처음 열 때는 공백으로 되어 있기 때문에, 반드시 빌드 파일을 추가해야 한다. + 버튼을 클릭해 창을 열면, 해당 워크스페이스의 프로젝트에 있는 빌드 파일을 선택할 수 있다. 빌드 파일을 선택하고, Run을 클릭하거나 타깃에서 마우스 오른쪽을 클릭하고 Run as > Ant Build를 선택함으로써 타깃을 실행할 수 있다.
앤트의 검색 기능을 사용해 빌드 파일을 추가할 수도 있다. 툴바에서 Flashlight 아이콘을 클릭하면, 창이 뜨고, 검색을 위한 파일 이름을 정의할 수 있다. 특정 문자열이나 문자를 위한 공통의 파일 이름에는 *(별표)나 ?(물음표) 같은 특수 문자를 사용하자. 예를 들어, build로 시작하는 모든 XML 파일 이름과 일치하는 것을 찾으려면 build*.xml을 입력하면 된다. Include buildfile containing errors 체크 박스를 선택하지 않았다면, 에러를 포함하고 있는 파일은 검색되지 않는다. 마지막으로 전체 워크스페이스에서 검색했든지, 작업 단위(working set)에서 검색했든지 간에 관계 없이 빌드 파일을 선택할 수 있다.
Ant 뷰에서 파일을 제거하려면, 빌드 파일을 선택하고 Remove를 클릭하면 된다. Remove All을 클릭하면 모든 뷰가 제거된다.
|
Ant 뷰를 처음 보는 많은 사람들은, 이 뷰가 다수의 파일 관리를 위한 Outline 뷰라고 잘못 생각한다. 그러나 이 두 개의 뷰 사이에는 약간의 미묘한 차이점이 존재한다. Outline 뷰가 현재 파일에서 이동을 돕기 위해 고안된 것에 반해, Ant 뷰는 워크스페이스 전체에 흩어져 있는 다수의 빌드 스크립트에서 다수의 타깃을 실행하고 디버깅하는 것을 관리하기 위해 고안되었다.
이 기본적인 차이점은 두 개의 뷰에서 제공되는 특징(기능)을 자세히 들여다 보면 좀 더 명확해진다.
- Ant 뷰에는 다수의 파일을 추가할 수 있지만, Outline 뷰는 단지 현재 파일의 요약 정보만 보여준다.
- Outline 뷰에서 타깃을 더블 클릭하면 편집기에서 해당 타깃의 선언부로 이동하지만, Ant 뷰는 실제 타깃을 실행한다.
- Ant 뷰는 속성을 “실행”할 수 없기 때문에 속성이나 최상위 수준의 요소를 보여주지 않는다.
- Outline 뷰와 Ant 뷰 둘 다 공개하지 않은 모든 타깃을 숨길 수 있는 Hide internal targets 버튼을 포함하고 있지만, 두 개의 뷰는 서로 다른 목적으로 이 버튼을 사용한다. Outline 뷰에서는 이 버튼을 뷰를 분류해 보기 위한 또 다른 방법으로만 제공하지만, Ant 뷰에서 이 버튼을 제공하는 이유는 퍼블릭 타깃만을 실행할 때 뷰에서 내부적인 타깃을 숨기는 것이 합리적이기 때문이다.
|











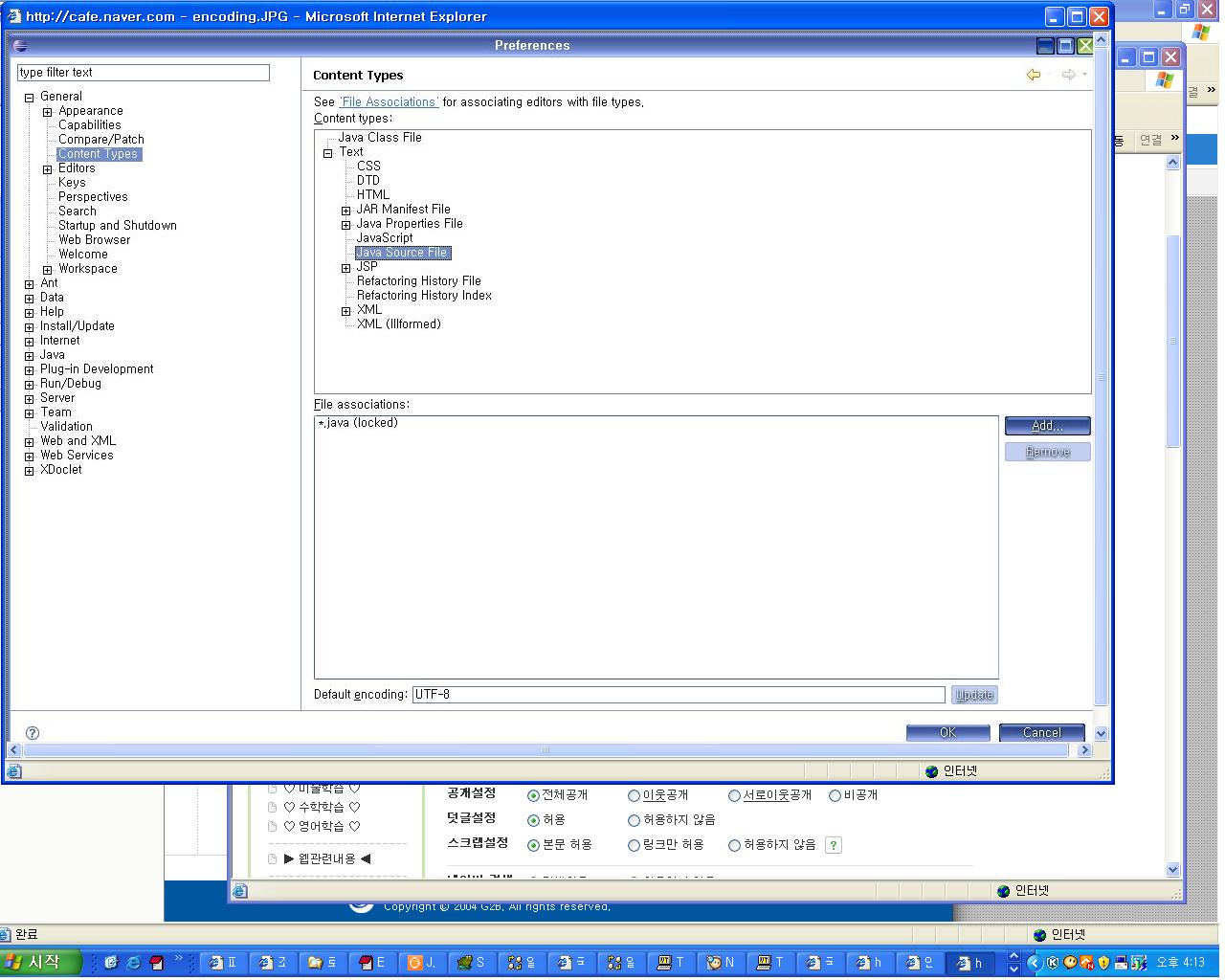
![[http]](http://wiki.kldp.org/imgs/http.png)