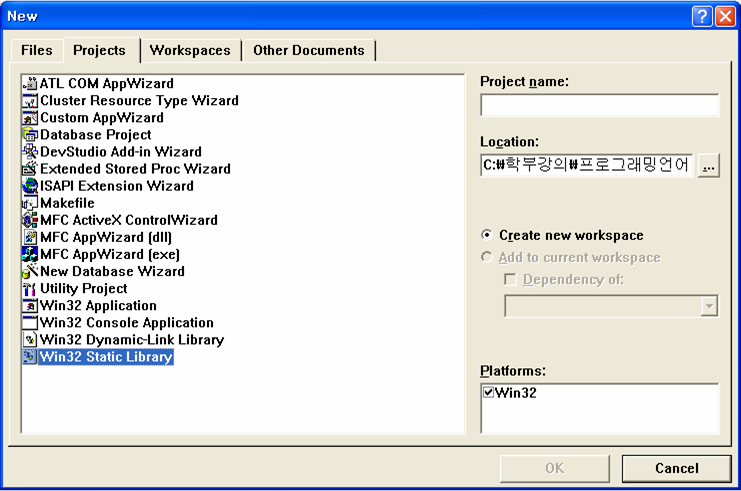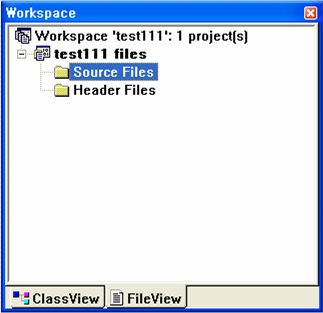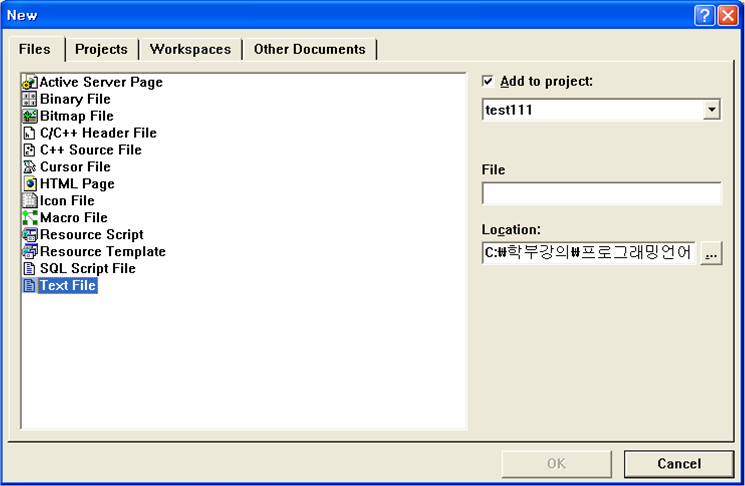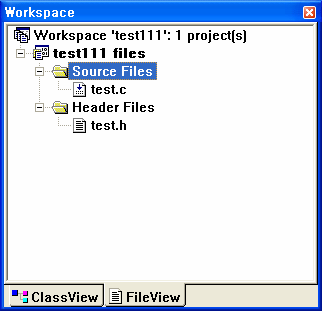<Visual C++의 유용한 단축키> : Help->Keyboard Map 참고
줄넘버 보여주기 :
도구 > 옵션 > 텍스트편집기 > 모든언어 > 자동줄번호 선택.
<이동>-------------------------------------------------
Ctrl + F2 현재 라인에 북마크 지정/해제
F2 지정된 다음 북마크로 이동
Ctrl + Shift + F2 지정된 모든 북마크를 해제
Ctrl-K, Ctrl-H 바로가기 설정. ( 작업목록 창에서 확인가능 )
Ctrl-K,K 북마크 설정 / 해제
Ctrl-K,L 북마크 모두 해제
Ctrl-K,N 북마크 다음으로 이동
Ctrl-K,P 북마크 이전으로 이동
Ctrl-K,C 선택한 블럭을 전부 코멘트
Ctrl-K,U 선택한 블럭을 전부 언코멘트(코멘트 해제)
Ctrl + ] 또는 E {괄호의 짝을 찾아줌
Ctrl + J, K #ifdef 와 #endif의 짝을 찾아줌
Ctrl+ -, Ctrl+Shift+ -
현재 커서를 기억하는 Ctrl+F3(VS6에서), Ctrl+K,K(VS7에서) 와는 달리 사용자가 별도로 입력을 해주는건 없고, 단지 이전에 커서가 있었던곳으로 위 키를 누를 때마다 이동된다. (shift를 이용하면 역순)
Ctrl-F12 커서위치 내용의 선언(.h)으로 이동
F12 커서위치 내용의 정의(.cpp)로 이동
Shift+Alt+F12 빠른기호찾기
Ctrl-Shift-G #include "파일명" 파일로 바로 직접이동
F8 After a build failure hit
Shift+F8 거꾸로
Ctrl + D 툴바의 찾기 Editbox로 이동
<편집>-------------------------------------------------
Ctrl-F 찾기 대화상자
Ctrl-H 바꾸기 대화상자
Ctrl-Shift-F 파일들에서 찾기 대화상자
Ctrl-Shift-H 파일들에서 바꾸기 대화상자
Ctrl-G 해당 줄로 가기 (별로 필요없음)
Ctrl-K,Ctrl-F 선택된 영역 자동 인덴트 (VS6의 Alt-F8기능)
Ctrl-Shift-Spacebar 함수와매개변수설명이 안나올경우, 강제로 나오게
Ctrl+Alt+T
Ctrl+Spacebar 멤버목록 팝업창이 나타납니다
Ctrl+Shift+R (키보드 레코딩)
가끔 연속된 연속기만으로는 부족한경우가 있다.
이때 Ctrl+Shift+R 을 누르고, 원하는 동작들을 수행후,
다시 Ctrl+Shift+R을 눌러 종료한다.
이 중간동작을 원하는 위치에서 반복하고 싶다면
Ctrl+Shift+P 를 누른다.
Ctrl+Shift+V (히스토리 붙이기)
Ctrl-Z 이전으로 되돌리기
Ctrl-Shift-Z 되돌렸다, 다시 복구하기
Ctrl + I 문자열 입력, 점진적으로 문자열 찾기
Ctrl + F3 현재 커서에 있는 문자열 찾기
Ctrl+Shift+F3 거꾸로 찾기
F3 찾은 문자열에 대한 다음 문자열 (Next Search)
Ctrl + H 문자열 찾아 바꾸기 (Replace)
Ctrl + Left/Right 단어 단위로 이동
Ctrl+[Delete|Backspace] 단어 단위로 삭제
Ctrl + L 한 라인을 클립보드로 잘라내기
Ctrl + Shift + L 한 라인을 삭제
Alt + Mouse 세로로 블록 설정하기 (마우스로)
Ctrl + Shift + F8 세로로 블록 설정하기 (키보드로),
취소할 때는 Esc키를 눌러야 함
블록설정>>Tab 선택된 블록의 문자열을 일괄적으로 들여쓰기(Tab)
블록설정>>Shift + Tab선택된 블록의 문자열을 일괄적으로 내어쓰기
Alt+F8>> [Tab|Shift + Tab]
들여쓰기 자동 조정
Ctrl + T 현재 커서에 있는 변수/함수에 대한 Type이
Tooltip 힌트 창에 나타남
Ctrl + Alt + T 멤버 변수/함수 목록에 대한 팝업 창이 나타남
Ctrl + Shift + T 공백/콤마/파이프/괄호 등을 기준으로
좌우 문자열을 Swap시킴
Ctrl + Shift + 8 문단기호 표시/감추기 :
Tab은 ^, Space는 .으로 표시
Ctrl + D 툴바의 찾기 Editbox로 이동
Ctrl + Up/Down 커서는 고정시키고 화면만 스크롤 시키기
CTRL+SHIFT+T 커서 위치의 단어와 앞 단어가 서로 교체
ALT+SHIFT+T 커서 위치의 한줄과 윗줄이 서로 교환
Ctrl + Shift + U 소문자가 대문자로 둔갑.
Ctrl + U 대문자를 소문자로 변경
Ctrl + Shift + F8 블럭설정
Ctrl + C, C That copies the current line.
Ctrl+K, Ctrl+C Automatically commented.
Ctrl+K, Ctrl+U Uncommented.
<디버그/빌드>-------------------------------------------
F5 디버그 시작
F9 디버그 브렉포인트 지정/해제
Ctrl-F9 현위치 설정된 브렉포인트 해제
Ctrl-Shift-F9 현재 소스파일에 지정된 모든 Breakpoint 해제
Shift-F5 디버그 빠져나오기
Ctrl-F10 커서가 있는곳까지 실행
Shift-F11 현 함수를 빠져나감.
Shift+Ctrl+B 전체 빌드(프로젝트가 여러개있을경우 모두 빌드)
Alt+B, C 해당 프로젝트만 정리.
Alt+B, U 해당 프로젝트만 빌드.
Ctrl-F7 현 파일만 컴파일 : 현 프로젝트만 빌드
Ctrl-F5 프로그램 시작
Shift + F9 디버그 모드에서 추가하고픈 변수나 등등
앞에 커서를 위치 시킨후 Shift+F9를 누르면
Watch Window에 자동으로 추가.
<창관련>-----------------------------------------------
Shift+Alt+Enter 전체 창 (토글 됨)
F4 속성창 보여준다.
Ctrl+Alt+X 리소스에디터 툴박스창
Ctrl+Alt+K 작업목록 창.
Ctrl + Tab Edit하고 있는 Child Window 간의 이동
Ctrl + F4 현재 Edit하고 있는 Child Window를 닫기
Ctrl-M, Ctrl-L 소스파일의 함수헤더만 보이기 (구현부는 감추고)
Ctrl-M, Ctrl-M 현재 커서가 위치한 함수를 접는다/편다. (토글 키)
Ctrl+R, Ctrl+R Word Wrap
Ctrl+M+L 편집.전체개요표시숨기기
Ctrl+M+H 편집.선택영역숨기기
Ctrl+M+U 편집.현재숨기기중지
Alt + F7 Project Setting











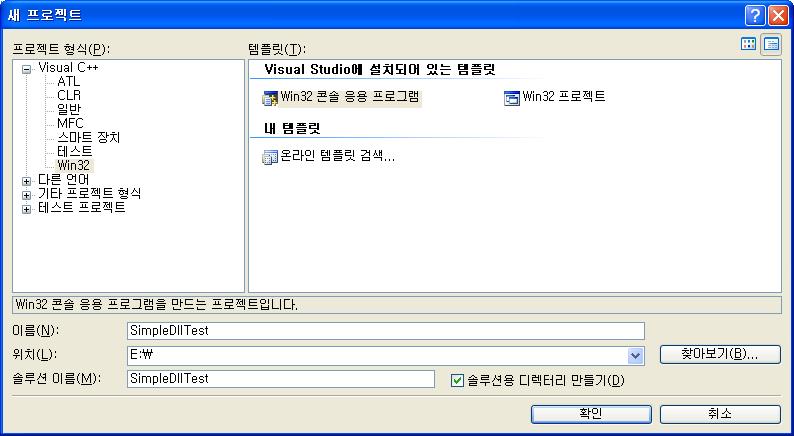
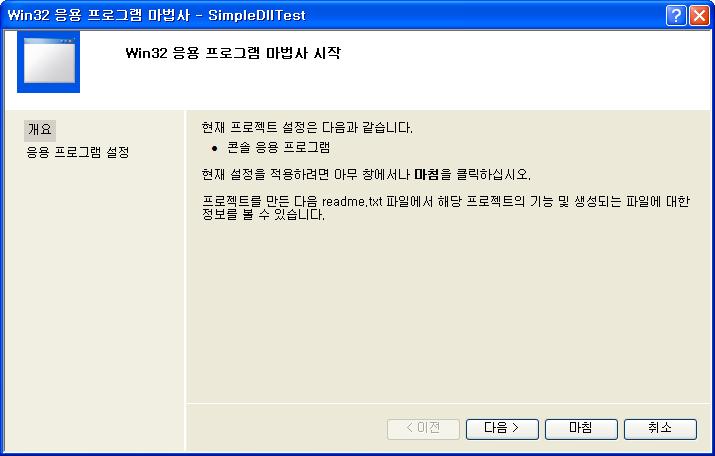
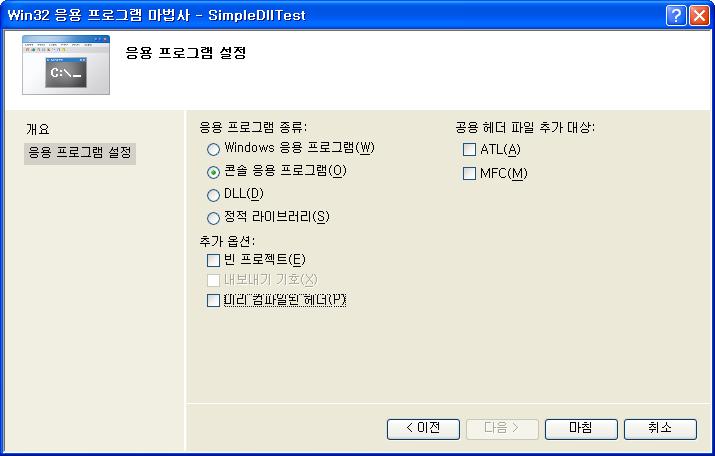
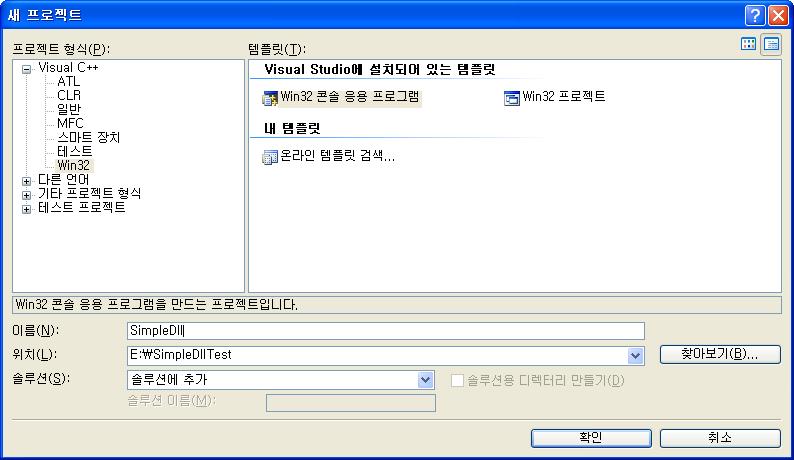
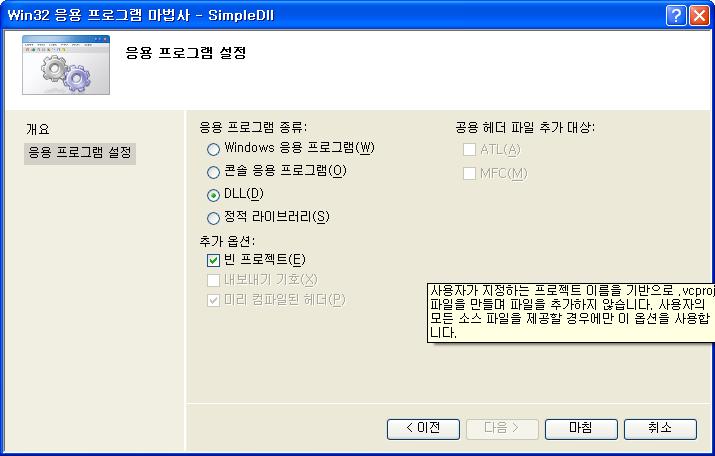
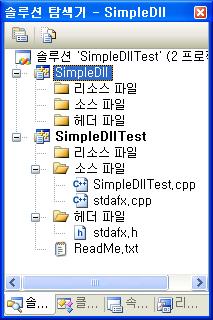
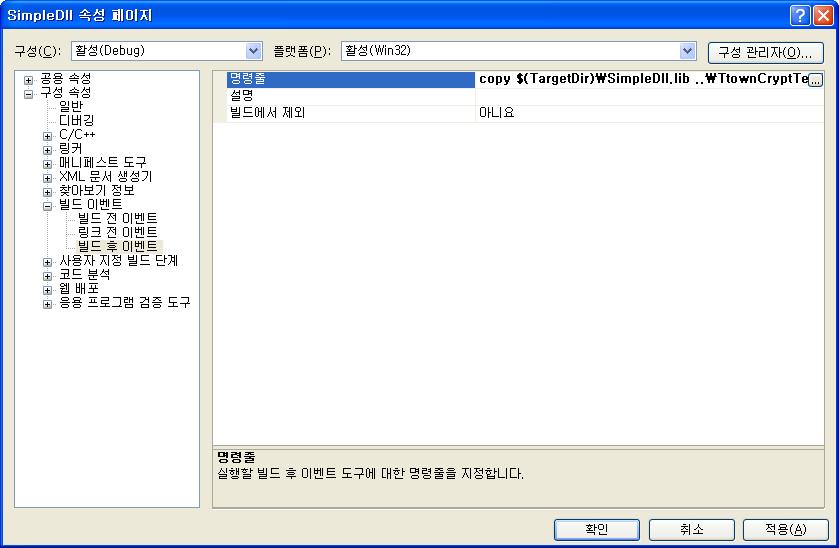
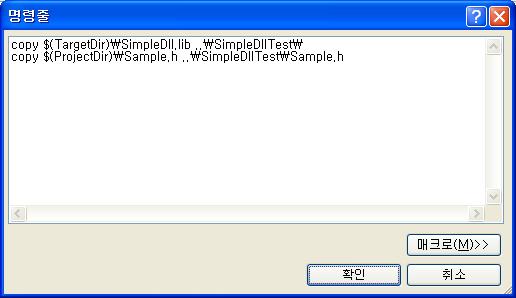
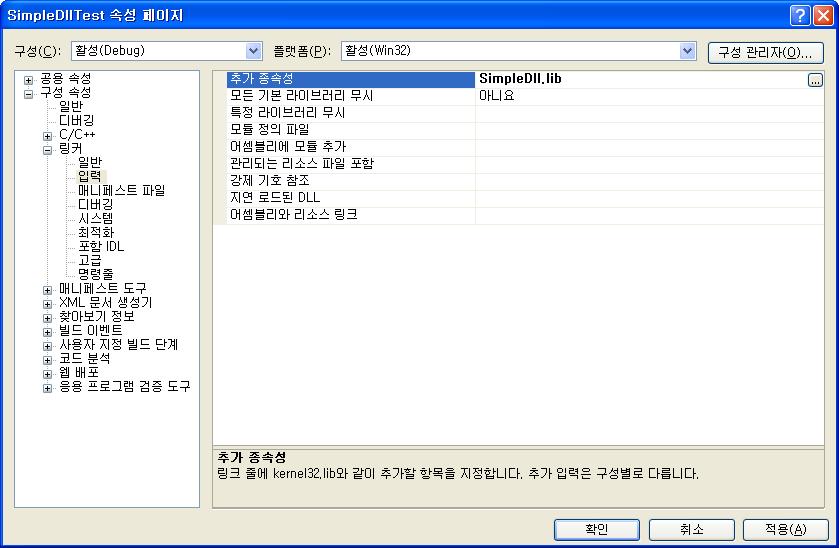
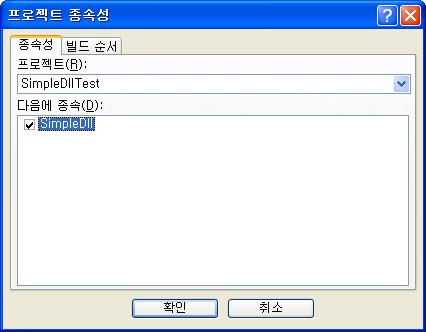
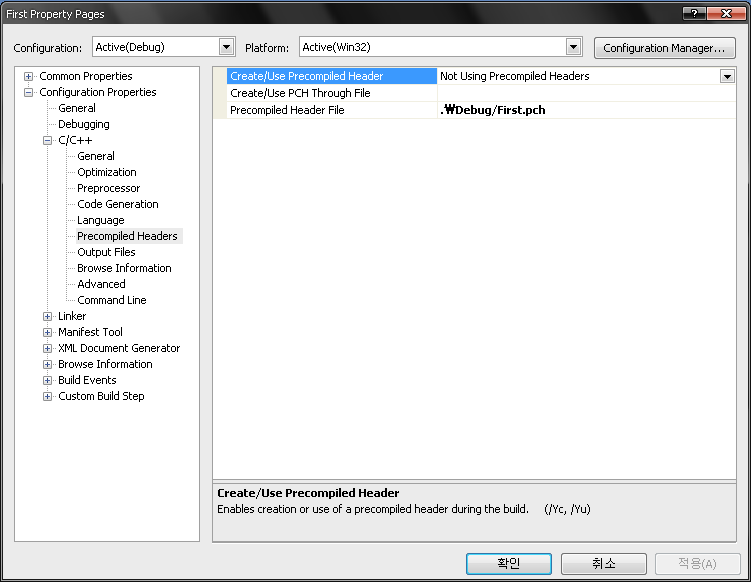
 invalid-file
invalid-file