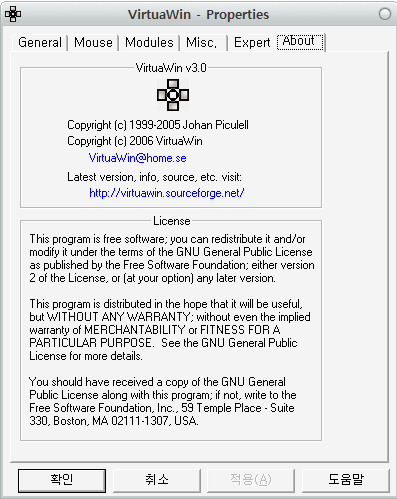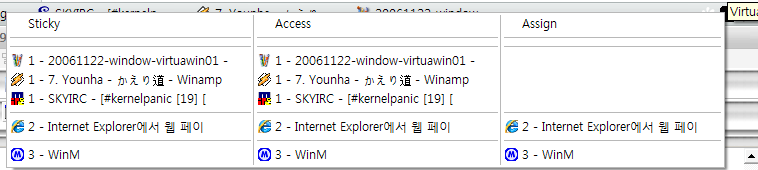Synergy는 가상 KVM 프로그램입니다. 얼기 설기 엮어진 KVM의 커넥터들을 정리할 필요 없이, 네트워크상에서 키보드, 마우스를 공유할 수 있습니다. 프로그램 하나만 있으면 마우스를 2개 가지고 다닐 필요도 없고, KVM 스위치를 뭉탱이로 가지고 다닐 필요도 없어집니다. 무엇보다 책상이 넓어집니다. :)
Synergy와 유사한 프로그램으로는 Multiplicity가 있습니다. 두 프로그램은 거의 유사한데 후자가 더 나은 성능을 보여줍니다. Multiplicity의 가장 큰 장점으로는 클립보드의 공유가 가능하다는 것인데 (Synergy도 지원하지만), 단순히 텍스트의 복사만이 아닌 파일까지 이동, 복사가 가능합니다. 마치 두대의 컴퓨터가 정말로 하나가 된듯한 느낌이 들 정도니까요. 하지만, Multiplicity는 상용프로그램이고 (과자를 구할 수는 있지만...) 한번 연결하기가 힘들정도로 말을 안듣는 경우도 가끔 있습니다. (Synergy가 Multiplicity보단 순한듯 -_-) 그래서 요즘은 Synergy를 애용합니다.
참~!! Synergy는 Window, Linux, Mac OS 종류를 가리지 않습니다. :)
Synergy는 여타 프로그램과 마찬가지로 Host와 Guest의 구조를 가지고 있습니다. Host는 말 그대로 Server의 역할을 하고, Guest는 Host에 연결되어 Host의 키보드와 마우스를 공유하는 방식입니다. Guest로 접속한 키보드, 마우스는 Host에서 사용은 할 수 없습니다. Host중심이니 말이죠.
0. 프로그램 설치
일단은 Synergy를 다운로드해서 설치하자. 다음 링크를 참조.
맥킨토시용 SynergyKM Download
Windows용 SynergyKM Download
1. 윈도우에서 서버 설정
- Use antoher computer's shared keyboard and mouse (client)
: 이건 클라이언트에서 Host Name에 서버로 사용될 호스트 이름(즉 키보드와 마우스가 연결되어 있는
컴퓨터의 이름)을 넣으면 된다.
- Share this computer's keyboard and mouse (server)
: 마우스와 키보드가 연결되어 있는 PC에서 서버로 세팅할때 선택하는 옵션이다.
윈도우 버전을 다운 받아서 설치하고, 시너지를 실행하면 다음과 같이 나타납니다.

그림1. Synergy 화면
서버로 사용할 것이기 때문에 "Share this computer's keyboard and mouse(server)" 항목을 선택하고, "Configure" 버튼을 클릭합니다. 여기서는, 각 시스템의 모니터 화면에 대한 설정을 합니다.

그림2. 화면(Screen Name) 설정
"+" 버튼을 클릭해서 화면 이름을 추가합니다. 노트북에서 윈도우를 쓰기 때문에 이름을 win으로 입력했습니다. 특별히 설정할 것은 없기 때문에, "win"만 입력하고, "OK" 버튼을 클릭하면 됩니다.

그림3. 화면 추가
같은 방법으로, 리눅스가 설치된 데스크톱에 대해서는 리눅스 시스템의 이름인 "caffe"를 부여했습니다. win과 caffe 이름을 추가한 후의 화면 목록은 다음과 같습니다.

그림4. 화면이 추가된 모습
이제는, 아래쪽의 "Links" 항목을 설정할 차례입니다. 다음 내용은 자신의 모니터 위치에 맞게 설정하시면 됩니다.
먼저, 내 노트북은 왼쪽에 있고, 리눅스에 연결된 모니터는 오른쪽에 있습니다. 따라서, 노트북에서 마우스를 화면 오른쪽 끝으로 이동하면 오른쪽에 있는 리눅스 모니터로 마우스 포인터가 이동하게 설정할 것이고, 반대로 리눅스에서 마우스 포인터를 왼쪽 끝으로 이동하면 다시 윈도우로 포인터가 이동하게 설정할 것입니다.

그림5. 화면 설정 모습
화면을 추가하고, "+" 버튼을 클릭해서 목록에 추가합니다. 두 가지 설정을 모두 추가한 후의 모습은 다음과 같습니다.

그림6. 두 화면의 관계를 설정
사람에 따라서는 좌우로 화면을 넘기는 것이 불편하게 여겨질 수도 있기 때문에 top, bottom을 선택해서 모니터 위로 넘겼을 때, 마우스 포인터를 이동하게 지정할 수도 있습니다. 설정이 끝났으면 "OK"를 클릭해서 이전 화면으로 이동합니다.
여기서는 "Advanced" 버튼을 클릭해서, 시스템의 이름을 설정합니다. 시너지는 윈도우 시스템의 NetBIOS 이름을 화면 이름으로 사용하는데, 대부분의 사용자는 NetBIOS 이름이 뭔지도 모르는 경우가 많기 때문에 화면 이름을 "win"으로 설정했었습니다. 여기서, 시스템의 이름을 설정합니다.
스크린의 이름과 같게 하는것이 헷갈리지 않습니다.
그림7. 고급
설정

그림8. 화면 이름 설정
[그림8]에서 화면 이름을 "win"으로 입력하면 됩니다. 포트는 24800이 기본값이며, 특별한 경우가 아니면 변경하지 않는 것이 좋습니다. 모두 끝났으면, 다시 "OK" 버튼을 클릭해서 이전화면으로 돌아갑니다.
(
client 설정시에는 밑에 Interface 항목에 서버의 IP를 입력한다)

그림9. 자동 시작 설정
그림9에서 "AutoStart" 버튼을 클릭하면, 시너지의 시작을 설정할 수 있습니다. 그림10에서처럼, 왼쪽은 사용자가 시스템에 로그인했을 때, 자동시작하게 할 수 있으며, 오른쪽은 시스템이 부팅만 하면 시작하게 설정할 수 있습니다. 이 사항은 원하는 대로 선택하면 됩니다.

그림10. 시너지의 자동시작 설정
자동시작도 선택했으면 "Close" 버튼을 클릭해서 이전 화면으로 돌아옵니다.

그림11. 시너지 화면
[그림11]에서 "Test"나 "Start" 버튼을 누르면 시너지를 서버로 실행하게 되며, "Start"를 선택해서 서버로 시작합니다. 서버로 실행중이면, 트레이 아이콘에 시너지 아이콘이 생기며,
클라이언트와 연결되면 아이콘에 번개 모양이 생깁니다.다음은 시너지를 클라이언트에서 설정해봅시다.
client 설정시 항목에는 서버의 Screen name을 넣고 advance에서
Interface항목에 서버의 IP를 넣으면 된다.
참고로, 윈도우-윈도우 시스템이라면 Host와 Guest모두 같은 방식으로 설치하면 됩니다.
Guest의 설정방법은 아래 리눅스와 같습니다.
2. 리눅스에서 시너지 클라이언트 설치하기
시너지를 설치하는 법은 쉽습니다. 먼저, 레드햇 사용자라면 RPM 패키지를 받아서 설치하면 되며, 저처럼 데비안을 사용하고 있다면 [apt-get install synergy]를 실행하면 됩니다. 설치가 끝났으면, /etc/hosts 파일을 편집하면 됩니다. 여기서는 caffe, win의 실제 IP를 설정했습니다.
192.168.0.22 caffe
192.168.0.24 win
hosts 파일의 설정에서 주의할 점이 있는데, 같은 IP에 여러 개의 이름을 할당하면 시너지는 첫번째만 인식한다는 점입니다. 즉, 다음과 같은 설정이 있다고 해봅시다.
192.168.0.22 coffee
192.168.0.22 caffe
192.168.0.24 win
이 경우엔, 192.168.0.22를 사용하는 시스템을 coffee로만 인식하고, caffe등은 무시되기 때문에 시너지로 연결되지 않습니다. 이것으로 시너지의 클라이언트 설정은 끝입니다. 이제, [synergyc win]으로 실행하면 됩니다.
synergyc는 시너지 클라이언트이며, 서버의 이름을 인자로 전달하면 됩니다.
서버가 실행중일 때, 클라이언트를 실행했기 때문에 바로 연결될 것입니다. 시너지 클라이언트는 서버와 연결할 수 없을 때, 1, 3, 5, 15, 30초와 같이 간격을 늘려가면서 서버와의 연결을 시도하기 때문에 서버를 실행하고, 느긋하게(?) 기다리면 클라이언트와 연결된 시너지를 볼 수 있습니다.
3. 리눅스에서 시너지를 서버로 사용하기
리눅스에서 시너지를 서버로 사용하는 것은 권하지 않지만 (조금 불편하지요), 리눅스에서 시너지를 서버로 사용하고 싶다면 /etc/hosts 파일을 편집한 다음에 /etc/synergy.conf 파일을 편집하면 됩니다. 편집은 윈도우 버전에서 마우스 클릭으로 했던 것을 텍스트로 한다고 보면 됩니다. 윈도우의 설정과 같은 내용을 하면 다음과 같습니다.
section: screens
caffe:
win:
end
section: links
caffe:
left = win
win:
right = caffe
end
screens 섹션에는 화면 이름을 추가해주고, links 섹션에는 caffe의 왼쪽을 윈도우로, win의 오른쪽을 caffe로 설정했습니다. 서버를 실행하기 위해서는 [synergys]만 실행하면 됩니다.
만약, 리눅스 시스템을 여러 사람이 공용으로 쓰는 환이라면 /etc/synergy.conf 대신에 /root/.synergy.conf와 같이 사용자 홈 디렉터리에서 설정하면 됩니다.








 WinKeyFinder173.exe
WinKeyFinder173.exe invalid-file
invalid-file