반응형
2 소개글 #
![[http]](http://wiki.kldp.org/imgs/http.png) The Eclipse Project(http://eclipse.org/projects/index.html)
The Eclipse Project(http://eclipse.org/projects/index.html)
The Eclipse Project is an open source software development project dedicated to providing a robust, full-featured, commercial-quality, industry platform for the development of highly integrated tools. The mission of the Eclipse Project is to adapt and evolve the eclipse technology to meet the needs of the eclipse tool building community and its users, so that the vision of eclipse as an industry platform is realized.
Eclipse 프로젝트는 견고하고, 상업용 수준의 훌륭한 통합 도구의 개발을 위한 플랫폼을 제공하기 위한 오픈소스 소프트웨어 개발 프로젝트 입니다. Eclipse 프로젝트의 임무는 Eclipse 도구를 필요로 하는 단체와 사용자들이 Eclipse 기술을 접하면서 이를 발전, 이용하도록 도모하는 것입니다. 그렇게, 산업 플렛폼으로서 Eclipse의 비전은 실천되었습니다.
Eclipse 프로젝트는 견고하고, 상업용 수준의 훌륭한 통합 도구의 개발을 위한 플랫폼을 제공하기 위한 오픈소스 소프트웨어 개발 프로젝트 입니다. Eclipse 프로젝트의 임무는 Eclipse 도구를 필요로 하는 단체와 사용자들이 Eclipse 기술을 접하면서 이를 발전, 이용하도록 도모하는 것입니다. 그렇게, 산업 플렛폼으로서 Eclipse의 비전은 실천되었습니다.
2.1 스크린샷 #
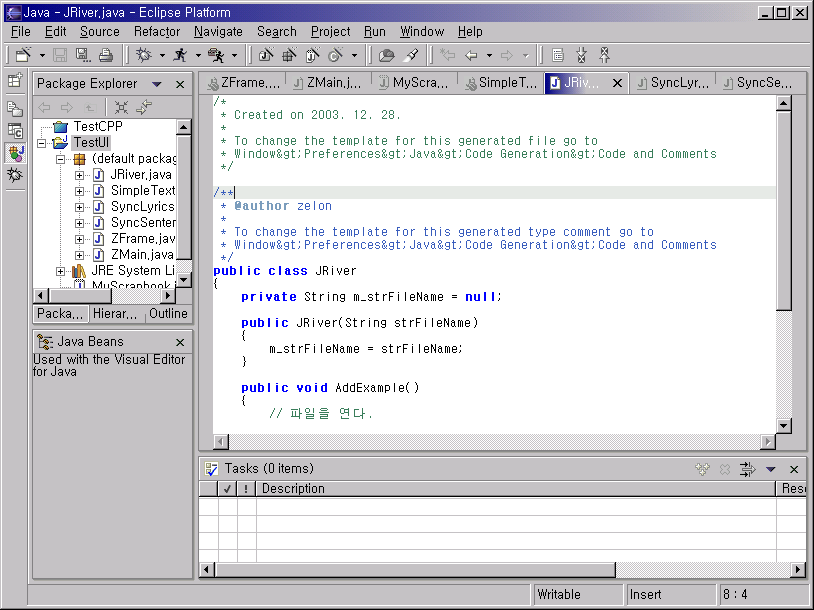
위 화면은 사용중인 eclipse 화면입니다(설치 후 기본 화면은 아닙니다^^)
3 Eclipse 에 대하여 #
Eclipse 는 IBM 에서 시작되었고,![[http]](http://wiki.kldp.org/imgs/http.png) 여러 업체들(http://eclipse.org/org/index.html)이 지원하고 있는 오픈소스 프로젝트입니다. 앞에서 언급한 대로, 특정 언어보다 개발 도구를 위한 플랫폼(Platform) 개발을 목표로 하고 있습니다. 이 목표는 Eclipse의
여러 업체들(http://eclipse.org/org/index.html)이 지원하고 있는 오픈소스 프로젝트입니다. 앞에서 언급한 대로, 특정 언어보다 개발 도구를 위한 플랫폼(Platform) 개발을 목표로 하고 있습니다. 이 목표는 Eclipse의 ![[http]](http://wiki.kldp.org/imgs/http.png) 플러그인(Plugin)(http://eclipse.org/whitepapers/eclipse-overview.pdf) 구조를 통해 현실화됩니다.
플러그인(Plugin)(http://eclipse.org/whitepapers/eclipse-overview.pdf) 구조를 통해 현실화됩니다. 3.1 특징 및 주요 기능 #
- 자바 프로그래밍 개발이 용이하며, 플러그인을 통해 C/C++(CDT 플러그인),
![[http]](http://wiki.kldp.org/imgs/http.png) PHP(http://sourceforge.net/projects/phpeclipse/),
PHP(http://sourceforge.net/projects/phpeclipse/), ![[http]](http://wiki.kldp.org/imgs/http.png) HTML(http://sourceforge.net/projects/phpeclipse/), ASP 등 여러 언어의 개발이 가능합니다.
HTML(http://sourceforge.net/projects/phpeclipse/), ASP 등 여러 언어의 개발이 가능합니다.
- ASP 관련 플러그인은 찾기 힘드네요. 설치해본 적이 있는데, 아시는 분 링크 부탁드립니다

- ASP 관련 플러그인은 찾기 힘드네요. 설치해본 적이 있는데, 아시는 분 링크 부탁드립니다
- 훌륭한 CVS 클라이언트의 기능을 수행. 강력한 diff 까지 수행합니다.
- 자바 기반으로 VM 위에서 어떤 플랫폼에서든 실행 가능합니다.
- 다양한 플러그인을 통한 확장이 가능합니다.
- 자바에 대해 강력한 리팩토링 기능을 제공합니다.
3.2 요즘은 #
현재(2004-12-30)는 3.0.1 버젼으로 Stable 버젼이 나와있으며, 3.1M4(Unstable) 에서는 ?JDK1.5(Java5 - 타이거) 의 모든 특징을 쓸 수 있습니다.
4 관련 사이트 #
![[http]](http://wiki.kldp.org/imgs/http.png) Eclipse 커뮤니티들(http://eclipse.org/community/index.html)
Eclipse 커뮤니티들(http://eclipse.org/community/index.html) 국내 : ![[http]](http://wiki.kldp.org/imgs/http.png) http://jlab.net
http://jlab.net
![[http]](http://wiki.kldp.org/imgs/http.png) http://jlab.net
http://jlab.net 5 설치 #
5.1 Eclipse Platform, SDK 등 설치 #
![[http]](http://wiki.kldp.org/imgs/http.png) 이곳(http://eclipse.org/downloads/index.php)에서 원하는 버전을 다운로드한 후 특정 디렉토리에 압축을 푸는 것으로 설치됩니다. 구동을 위해 자바 가상 머신(JRE)이 필요합니다. Eclipse 구동시 실행위치에서 JRE 디렉토리를 찾고 그곳에 JRE가 위치하지 않는다면 시스템에서 지원하는 기본 JRE를 이용합니다.
이곳(http://eclipse.org/downloads/index.php)에서 원하는 버전을 다운로드한 후 특정 디렉토리에 압축을 푸는 것으로 설치됩니다. 구동을 위해 자바 가상 머신(JRE)이 필요합니다. Eclipse 구동시 실행위치에서 JRE 디렉토리를 찾고 그곳에 JRE가 위치하지 않는다면 시스템에서 지원하는 기본 JRE를 이용합니다.
- 버전에 맞는 Language Packs 을 위의 같은 디렉토리에 압축을 풀면 됩니다. 특별한 설정없이 한글로케일이라면 한글로 나옵니다. (번역자님 감사합니다ㅜㅠ)
5.2 플러그인 설치 #
- 플러그인의 제작자가 Update Manager를 이용한 배포를 제공하면 원격설치 및 관리가 가능합니다. ex)
![[http]](http://wiki.kldp.org/imgs/http.png) AJDT(http://www.eclipse.org/ajdt/)
AJDT(http://www.eclipse.org/ajdt/) ![[http]](http://wiki.kldp.org/imgs/http.png) AspectJ(http://www.eclipse.org/aspectj/)
AspectJ(http://www.eclipse.org/aspectj/)
- 플러그인들은 보통 features, plugins 라는 폴더가 있는 데 안의 내용을 설치된 디렉토리에 넣는 것만으로 플러그인을 설치할 수 있습니다. 설치 제거는 파일을 삭제하는 것으로 가능합니다.
5.2.1 쓸만한 플러그인 #
5.3 CDT설치 #
- 도움말 -> ?SoftwareUpdate -> Find and Install -> 설치할 새 기능에 대해 검색 -> 새 원격사이트 로 가서 다음 주소
![[http]](http://wiki.kldp.org/imgs/http.png) http://update.eclipse.org/tools/cdt/releases/new 와 원하는 이름을 넣고 갱신 시키면 Eclipse CDT 가 보입니다. 원하는 버전을 설치하시면 C, C++을 사용하실수 있습니다. by ?Gomdori
http://update.eclipse.org/tools/cdt/releases/new 와 원하는 이름을 넣고 갱신 시키면 Eclipse CDT 가 보입니다. 원하는 버전을 설치하시면 C, C++을 사용하실수 있습니다. by ?Gomdori
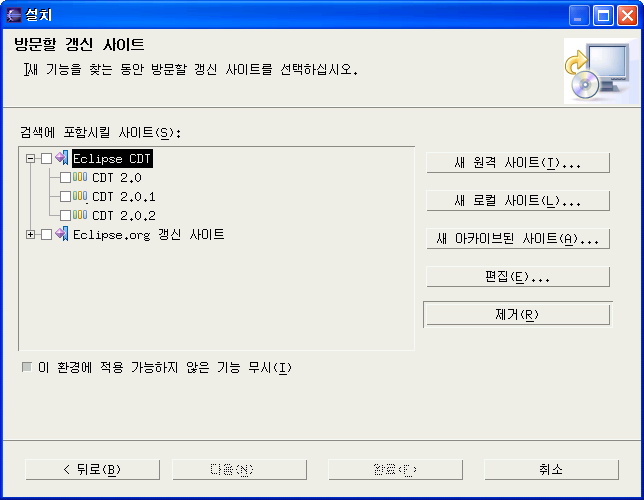
- CDT 환경 꾸미기 from ?JLab : http://www.jlab.net/news/20021001/news.htm
6 Visual Editor Plugin 설치 #
Eclipse 는 기본적으로 JBuilder 나 NetBeans 처럼 Widget Designer(버튼등을 드래그해서 레이아웃을 구성하는) 기능을 가지고 있지 않습니다. 하지만 앞서 말한 플러그인 기능을 통해 지원됩니다. Visual Editor(이하 VE) Project 를 통해 Eclipse 에서 이 기능을 쓸 수 있습니다.
![[http]](http://wiki.kldp.org/imgs/http.png) VE Project(http://www.eclipse.org/vep/) 에 가셔서 아래쪽의 Download Page -> Last Release 에 가서 최근 버젼을 따라갑니다. 그러면 Release Build 페이지에서, Requirement 에 보면 VE 를 쓰는데 필요한 다른 플러그인들이 있습니다. 거기서 EMF, GEF 가 필요하다고 적혀있으므로 두 개의 플러그인도 같이 다운받습니다. 즉, VE, EMF, GEF 를 다운 받아서 설치합니다(플러그인 설치는 위에 설명되어 있습니다). 설치하고 나면, Java Perspective 에서의 File -> New 에 Visual Class 가 생깁니다.
VE Project(http://www.eclipse.org/vep/) 에 가셔서 아래쪽의 Download Page -> Last Release 에 가서 최근 버젼을 따라갑니다. 그러면 Release Build 페이지에서, Requirement 에 보면 VE 를 쓰는데 필요한 다른 플러그인들이 있습니다. 거기서 EMF, GEF 가 필요하다고 적혀있으므로 두 개의 플러그인도 같이 다운받습니다. 즉, VE, EMF, GEF 를 다운 받아서 설치합니다(플러그인 설치는 위에 설명되어 있습니다). 설치하고 나면, Java Perspective 에서의 File -> New 에 Visual Class 가 생깁니다.
사용방법은 다른 툴들의 Designer 와 비슷합니다.
![[http]](http://wiki.kldp.org/imgs/http.png) VE Project(http://www.eclipse.org/vep/) 에 가셔서 아래쪽의 Download Page -> Last Release 에 가서 최근 버젼을 따라갑니다. 그러면 Release Build 페이지에서, Requirement 에 보면 VE 를 쓰는데 필요한 다른 플러그인들이 있습니다. 거기서 EMF, GEF 가 필요하다고 적혀있으므로 두 개의 플러그인도 같이 다운받습니다. 즉, VE, EMF, GEF 를 다운 받아서 설치합니다(플러그인 설치는 위에 설명되어 있습니다). 설치하고 나면, Java Perspective 에서의 File -> New 에 Visual Class 가 생깁니다.
VE Project(http://www.eclipse.org/vep/) 에 가셔서 아래쪽의 Download Page -> Last Release 에 가서 최근 버젼을 따라갑니다. 그러면 Release Build 페이지에서, Requirement 에 보면 VE 를 쓰는데 필요한 다른 플러그인들이 있습니다. 거기서 EMF, GEF 가 필요하다고 적혀있으므로 두 개의 플러그인도 같이 다운받습니다. 즉, VE, EMF, GEF 를 다운 받아서 설치합니다(플러그인 설치는 위에 설명되어 있습니다). 설치하고 나면, Java Perspective 에서의 File -> New 에 Visual Class 가 생깁니다. 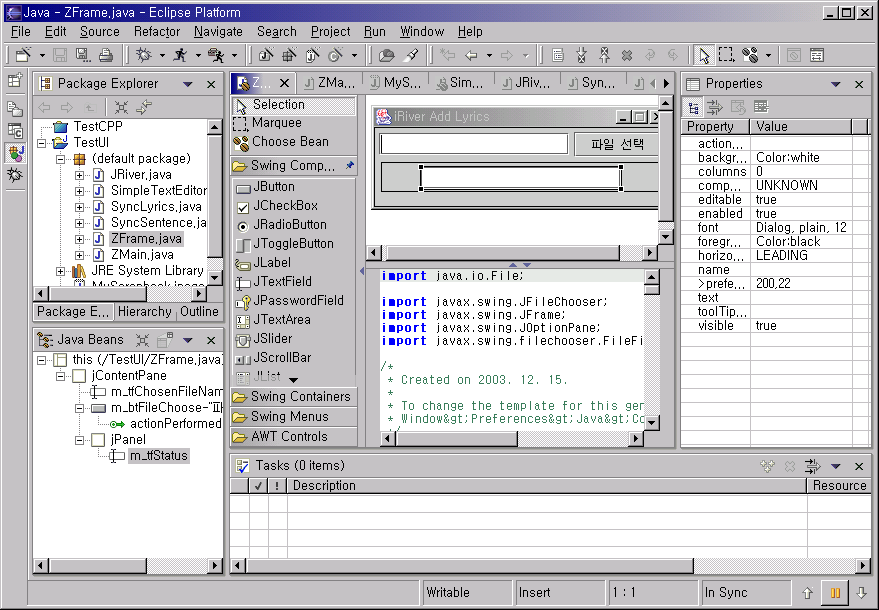
위 화면은 VE 를 설치 후 Visual Class 를 편집하는 화면입니다.
7 단축키 #
![[http]](http://wiki.kldp.org/imgs/http.png) 단축키 Eclipse SDK 2.0(http://dev.eclipse.org/viewcvs/index.cgi/%7Echeckout%7E/platform-ui-home/accessibility/keys.html)
단축키 Eclipse SDK 2.0(http://dev.eclipse.org/viewcvs/index.cgi/%7Echeckout%7E/platform-ui-home/accessibility/keys.html) 개발에 자주 쓰이는 단축키는 아래와 같습니다.
7.1 이동 단축키 #
| Editor 로 커서 이동 | F12 | 컴파일 중 에러등으로 포커스가 다른데로 갔을 때 |
| 특정 줄번호로 가기 | CTRL + L | |
| 다음 문제(오류부분으로 가기) | CTRL + .(점) | 컴파일 중 에러발생시 오류 부분으로 바로가기 |
| 이전 문제(오류부분으로 가기) | CTRL + ,(콤마) | |
| 다음(이전) 편집창으로 이동 | CTRL + (Shift) + F6 | 윈도우에서의 Ctrl+Tab 과 같은 기능 |
| 마지막 편집 위치로 가기 | CTRL + Q | 다른 이동 단축키를 써서 특정 지역으로 왔을 때 바로 전의 위치로 가기 |
| 해당 구문의 선언문으로 이동 | F3 | 함수나 변수위에 커서가 있을 때 사용가능 |
| 해당 구문의 참조 부분 검색 | CTRL + Shift + G | 함수나 변수위에 커서가 있을 때 이 함수나 변수를 호출,사용하는 곳 검색 |
7.2 찾기 #
| 찾기 | Ctrl+F | |
| 다음찾기 | Ctrl+K | |
| 이전찾기 | Ctrl+Shift|K | |
| Incremental Search | Ctrl+J - next:?DownArrow, prev:?UpArrow | |
| Selection Word Search | Ctrl+K, Ctrl+Shift+K(Reverse) | |
| 자바 찾기 | Ctrl+H | 자바의 클래스, 타입, 함수 이름등으로 찾을 수 있다. 문자열을 찾으려면 File Search 탭을 이용한다. |
| 브레이크 포인트 | CTRL + Shift + B | 현 커서의 위치에 브레이크 포인터 설정/해제 |
| 디버깅 시작 | F11 | |
| 디버깅 계속 | F8 | |
| Step Over | F6 | 한줄씩 실행 |
| Step Into | F5 | 한줄씩 실행하되 함수일 경우 그 함수 내부로 들어감 |
| Step out(return) | F7 | 현재 함수를 빠져나온다 |
| Run to Line | CTRL + R | 현재 라인까지 실행 |
7.4 기타 단축키 #
| 저장(JDT) 및 컴파일 | CTRL + S | 기본 옵션으로 저장과 동시에 컴파일로 설정되어 있습니다 |
| 열려진 모든 파일 저장(JDT) | CTRL + Shift + S | |
| 빠른 오류 수정(-Quick Fix) | CTRL + 1 | Eclipse 가 찾을 수 있는 간단한 문법적인 오류를 해결할 방법을 알려줍니다 |
| 코드에 필요한 패키지 자동 import | CTRL + Shift + O | 현재 코드를 위해 import 해야할 패키지를 자동으로 import 코드를 넣어줍니다 |
| 주석 처리(제거) | CTRL + /(\) | 현재 줄 혹은 선택된 구역의 주석으로 만들거나, 주석을 제거 |
| 코드 형식 맞추기 | Ctrl+Shift+F |
| 선택 영역 주석처리 | Ctrl+/ |
| 선택 영역 주석풀기 | Ctrl+\ |
8 실행 옵션 #
- 초기값은 eclipes/workspace 이하의 프로젝트 명 이나 개인 홈/workspace이하의 프로젝트명 폴더에 보관됩니다.
- 다른 장소나 메모리카드등에 프로젝트를 보존해야 할경우 다음과 같습니다.
./eclipse -data [폴더명]
- 자바 가상 머신의 지정
이클립스 자체내에서 사용하는 가상머신을 명시적으로 지정할수 있습니다. 초기값은 쉘상에 지정한 기본 환경변수에서 불러옵니다. 가끔 자바경로명이 잘못 인식해서 이클립스가 실행이 되지 않는 경우에 이 옵션을 쓰면 실행됩니다.
./eclipse -vm [자바 가상머신 폴더명과 가상머신 실행파일명]
--darkschutepen님 팁을 가져왔습니다. by Gomdory
9 Visual Studio 형식의 환경 만들기 #
eclipse 에서는 다양한 환경 설정을 지원합니다. 다음은 Visual Studio 사용자들이 빠르게 eclipse 에 적응하기 위해 설정하면 좋을 것들입니다. 주로 아래의 것들만 손보면 될 것입니다. 세세한 설정은 자신의 취향에 맞춰서 설정하도록 합니다.
- Preferences -> WorkBench -> Fonts -> Java Editor Text Font : 에디터에 맞는 폰트를 설정(VisualC++ 6.0 : Fixedsys 12, VisualStudio.NET : 돋움체 10)
- Preferences -> Java -> Code Formmater : 함수 이름 다음에 중괄호가 다음줄에 오는 것등의 설정
- Preferences -> Java -> Editor : 각종 색깔 결정(보통 Keyword 색깔을 파란색으로)
- Preferences -> Debug : Remove terminated launches when a new launch is created 를 체크함.
10 기타 #
10.1 추천 기능 #
10.2 팁 #
Window -> Preferences -> Appearance -> Current Presentation 을 R21Presentaion 으로 수정
![[http]](http://wiki.kldp.org/imgs/http.png) Eclipse Platform 과 이기종 GCC(http://bbs.kldp.org/viewtopic.php?p=221562#221562)
Eclipse Platform 과 이기종 GCC(http://bbs.kldp.org/viewtopic.php?p=221562#221562)