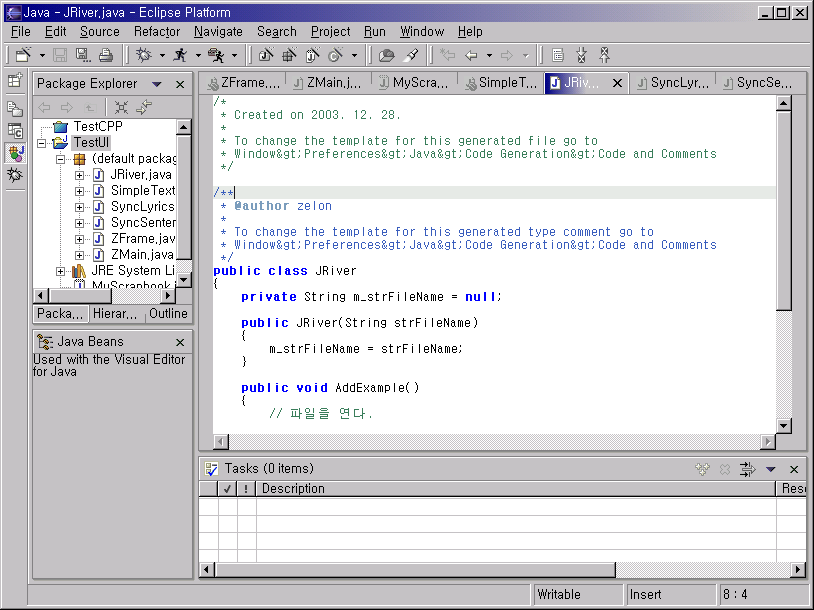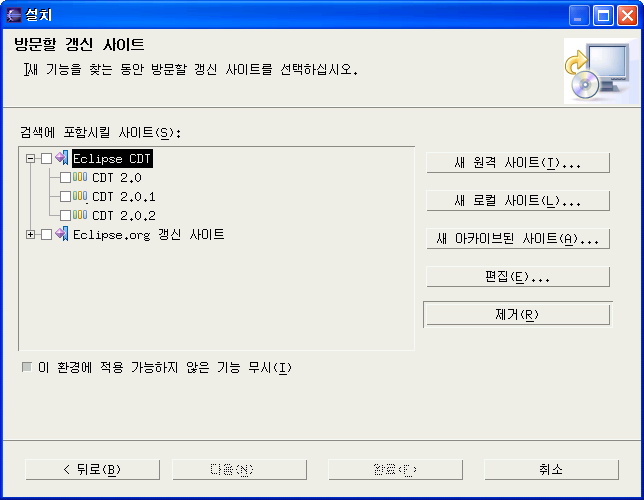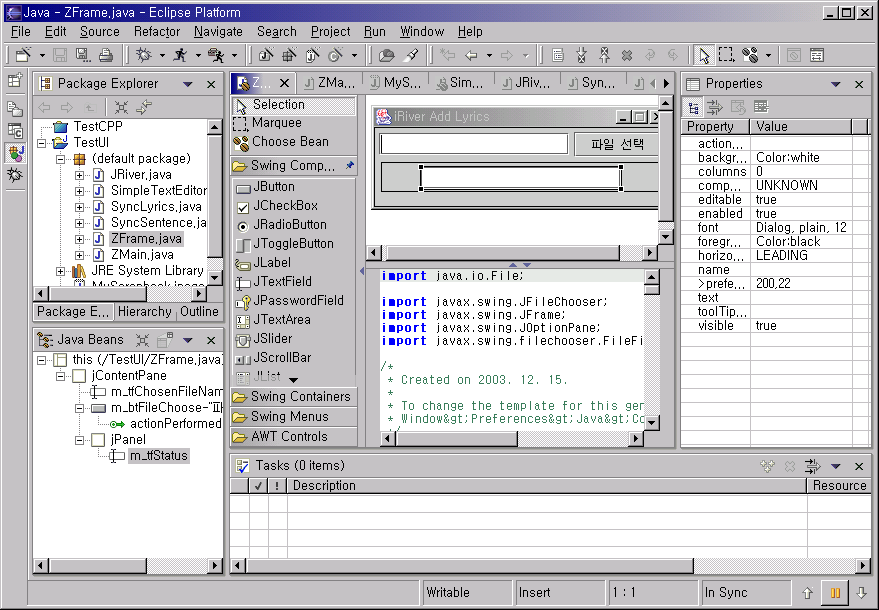EDIT(편집)
Content Assist(컨텐트 지원) Ctil + Space
Context Information (매개변수 힌트) Ctil + Shift + Space
Find and Repalce (찾기/바꾸기) Ctrl + F
Find Next (다음 찾기) Ctrl + K
Find Previous (이전 찾기) Ctrl + Shift + K
Incremental Find (다음 증분 찾기) Ctrl + J
Incremental Find Reverse (이전 증분 찾기) Ctrl + Shift + J
Quict Diff Toggle Ctrl + Shift + Q
Quick Fix (빠른 수정) Ctrl + 1
Redo (다시 실행) Ctrl + Y
Restore Last Selection (마지막 선택사항 복원) Alt + Shift + Down
Select Enclosing Element (엔클로징 요소) Alt + Shift + UP
Select Next Element (다음 요소) Alt + Shift + Right
Select Previous Element (이전 요소) Alt + Shift + Left
Show Tooltip Description (도구 팁 설명 표시) F2
Toggle Insert Mode(스마트 삽입 모드) Ctrl + Shift + Insert
File(파일)
Close (닫기) Ctrl+W or Ctrl + F4
Close All (모두 닫기) Ctrl + Shift + W or Ctrl + Shift +F4
Exit (종료) Alt + F4
New (신규(기타)) Ctrl + N
New menu (신규) Alt + Shift + N
print (인쇄) Ctrl + P
Properties (특성) Alt + Enter
Refresh (새로 고치기) F5
Rename (이름 바꾸기) F2
Save All (모두 저장) Ctrl + Shift + S
Navigate (탐색)
Backward History (뒤로) Alt + Left
Forward History (앞으로) Alt + Right
Go to Line (행으로 이동) Ctrl + L
Go to Matching Bracket (일치하는 대괄호) Ctrl + Shift + P
Go to Next Member (이전 구성원) Ctrl + Shift + Down
Go to Previous Member (일치하는 대괄호) Ctrl + Shift + Up
Last Edit Location (마지막 편집 위치) Ctrl + Q
Next (다음 어노테이션) Ctrl + .
Open Call Hierarchy (호출 계층 구조 열기) Ctrl + Alt + H
Open Declaration (선언 열기) F3
Open External Javadoc (외부 Javadoc 열기) Shift + F2
Open Resource (자원 열기) Ctrl + Shift + R
Open Structure (상위구현 열기) Ctrl + F3
Open Type (유형 계층 구조 열기) F4
Open Type Hierarchy Ctrl + Shift + H
Previous (이전 어노테이션) Ctrl + ,
Quick Hierarchy (빠른 유형 계층 구조) Ctrl + T
Quick Outline (빠른 아웃 라인) Ctrl + O
Project (프로젝트)
Build All (모두 빌드) Ctrl + B
Refactor - Java(리펙터)
Change Method Signature (메소드 서명 변경) Alt + Shift + C
Convert Local Variable to Field (이동) Alt + Shift + F
Extract Local Variable (로컬 변수 추출) Alt + Shift + L
Extract Method (메소드 추출) Alt + Shift + M
Inline (인라인) Alt + Shift + I
Move - Refactoring (이동) Alt + Shift + V
Redo - Refactoring (다시 실행) Alt + Shift + Y
Refactor Quick Menu Alt + Shift + T
Rename - Refactoring (이름 바꾸기) Alt + Shift + R
Undo - Refactoring (실행 취소) Alt + Shift + Z
Run (실행)
Debug Last Launched (마지막 실행 디버그) F11
Display (표시) Ctrl + Shift + D
Execute (실행) Ctrl + U
Inspect (검사) Ctrl + Shift + I
Resume F8
Run Last Launched (마지막 실행 재실행) Ctrl + F11
Run to Line Ctrl + R
Step Into F5
Step Into Selection Ctrl + F5
Step Over F6
Step Return F7
Toggle Breakpoint Ctrl + Shift + B
Toggle Step Filters Shift + F5
Search (검색)
Declatation in Workspace (선언 > 작업공간) Ctrl + G
Occurrences in File (파일에서 발생) Ctrl + Shift + U
Open Search Dialog (검색) Ctrl + H
References in Workspace (참조 > 작업공간) Ctrl + Shift + G
Source
Toggle Comment (주석 토글) Ctrl + Shift + C or Ctrl + /
Add Block Comment (블록 주석 추가) Ctrl + Shift + /
Remove Block Comment (블록 주석 제거) Ctrl + Shift + \
Add Import (가져오기 추가) Ctrl + Shift + M
Add Javadoc Comment (Javadoc 주석 추가) Alt + Shift + J
Format (형식화) Ctrl + Shift + F
Indent Line (들어쓰기 정정) Ctrl + I
Mark Occurences Alt + Shift + O
Organize Imports (가져오기 체계화) Ctrl + Shift + O
Remove Occurrence Annotations Alt + Shift + U
Source Quick Menu Alt + Shift + S
Text Editing
Collapse Ctrl + Numpad -
Copy Lines Ctrl + Alt + Down
Delete Line Ctrl + D
Delete Next Word Ctrl + Delete
Delete Previous Word Ctrl + Backspace
Duplicate Lines Ctrl + Alt + Up
Expand Ctrl + Numpad +
Expand All Ctrl + Numpad *
Insert Line Below Current Line Ctrl + Shift + Enter
Insert Line Below Current Line Shift + Enter
Move Lines Down Alt + Down
Move Lines Up Alt + UP
Next Word Ctrl + Right
Previous Word Ctrl + Left
Scroll Line Down Ctrl + Down
Scroll Line Up Ctrl + Up
Select Next Word Ctrl + Shift + Right
Select Previous Word Ctrl + Shift + Left
Toggle Folding Ctrl + Numpad /
Toggle Overwrite Insert
To Lower Case Ctrl + Shift + Y
To Upper Case Ctrl + Shift + X
Views
Java Package Explorer Alt + Shift + Q, P
java Type Hierarchy Alt + Shift + Q, T
Outline Alt + Shift + Q, O
Problems Alt + Shift + Q, X
Search Alt + Shift + Q, S
Synchronize Alt + Shift + Q, Y
Window
Activate Editor (탐색 > 편집기 활성화) F12
Maximize Active View or Editor (탐색 > 활성화된 보기 또는 편집기 최대화) Ctrl + M
Next Editor (탐색 > 다음 편집기) Ctrl + F6
Next Perspective (탐색 > 다음 Perspective) Ctrl + F8
Next View (탐색 > 다음 보기) Ctrl + F7
Open Editor Drop Down (탐색 > 편집기로 전환) Ctrl + E
Previous Editor (탐색 > 이전 편집기) Ctrl + Shift + F6
Previous Perspective (탐색 > 이전 perspective) Ctrl + Shift + F8
Previous View (탐색 > 이전 보기) Ctrl + Shift + F7
Show Ruler Context Menu Ctrl + F10
Show System Menu (탐색 > 시스템 메뉴 표시) Alt + -
Show View Menu Ctrl + F10
Switch to Editor Ctrl + Shift + E
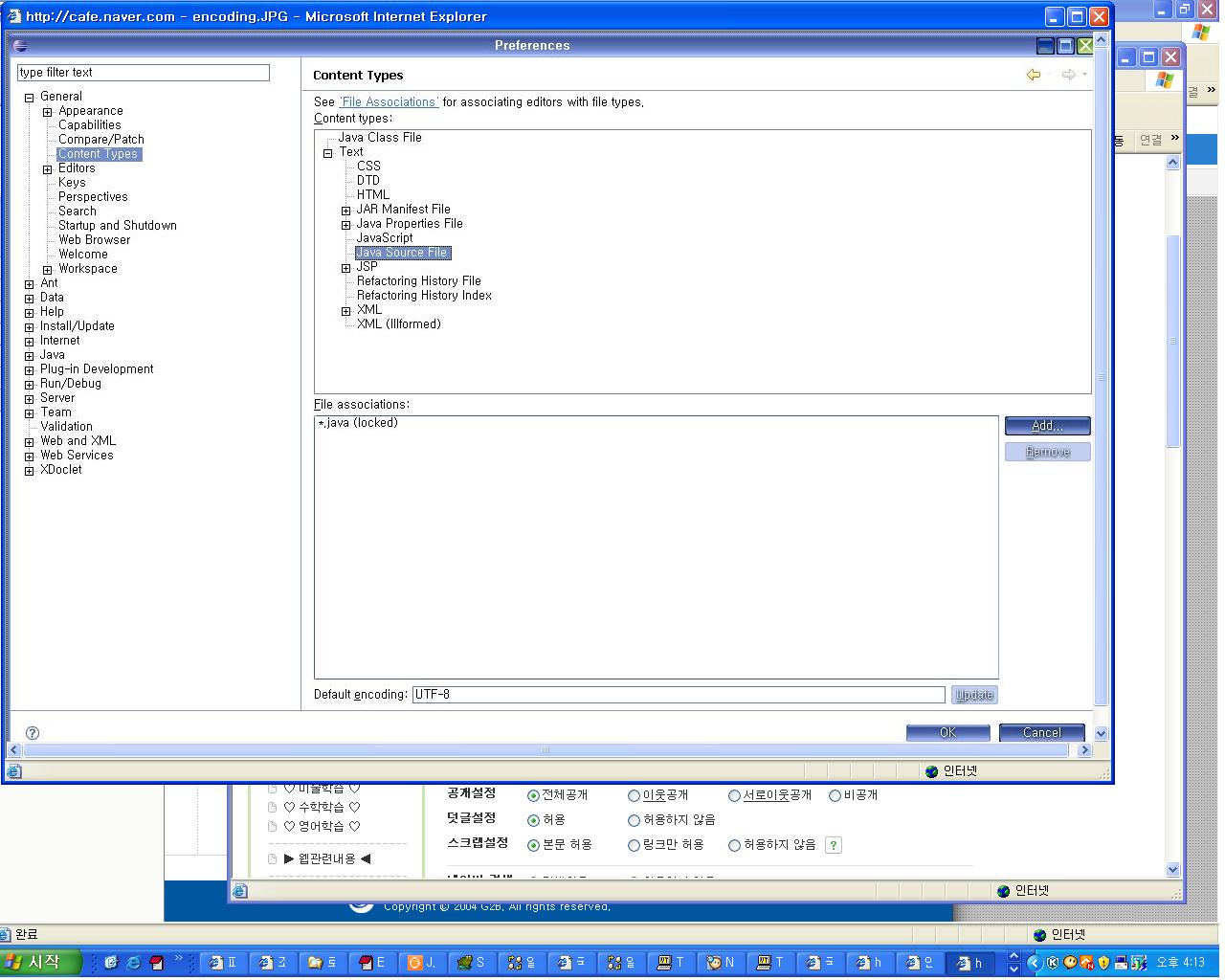
![[http]](http://wiki.kldp.org/imgs/http.png)