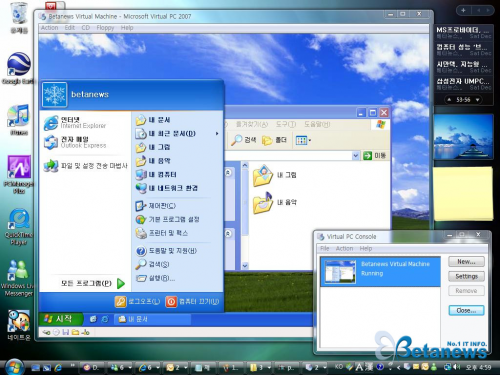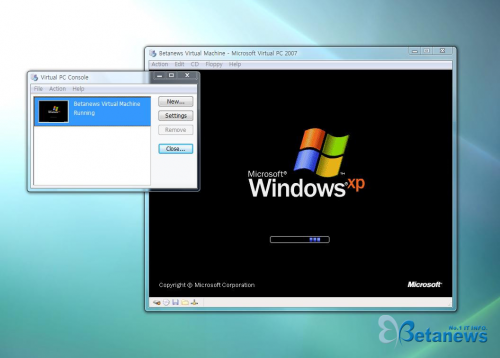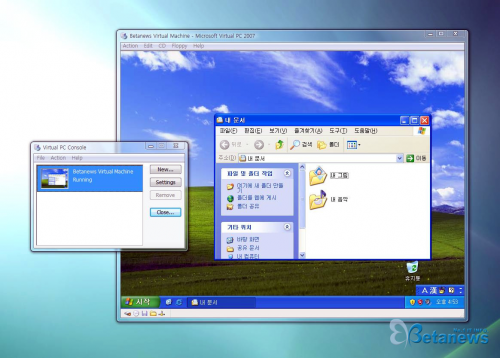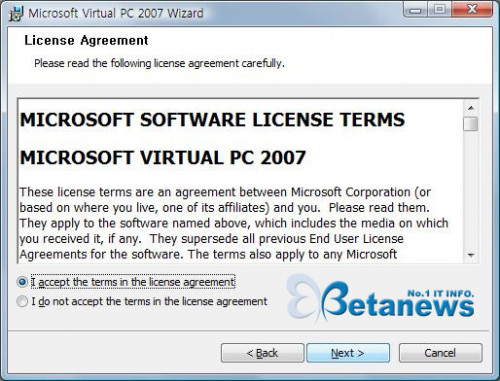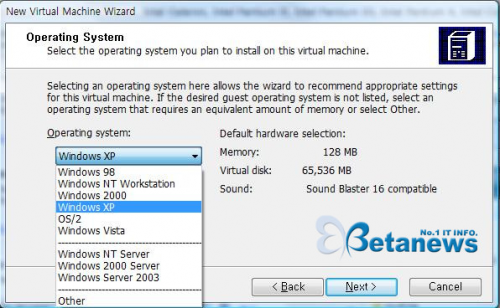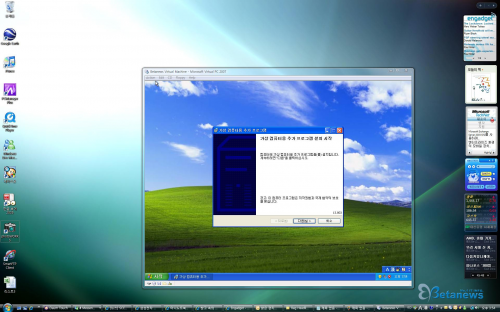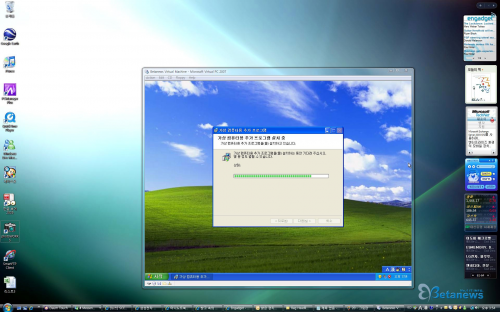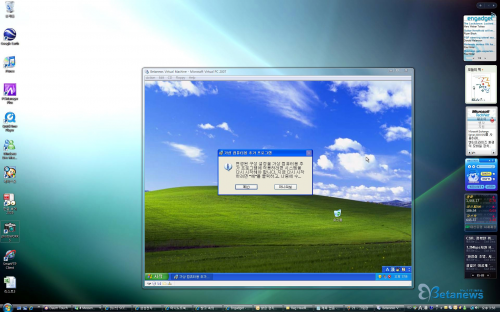본 매뉴얼은 VMware Workstation V6.0.3 Build 80004을 기준으로 작성되었습니다.
다운로드 : VMware Workstation
제작사/제작자 :
http://www.vmware.com/운영체제 : 윈도우 2000/XP/XPx64/2003/2003x64/Vista/vistax64
언인스톨 지원여부 : 지원
라이센스 정보 : 셰어웨어
VMware는 하나의 물리적인 컴퓨터에 가상 PC를 설치하여 여러 대의 컴퓨터에 여러 운영체제를 구동시키는 것과 유사한 효과를 제공하는 가상 PC 프로그램입니다.
VMware Workstation 특징
- 한 대의 컴퓨터에서 다양한 운영체제를 설치하여 사용 가능
: 여러 대의 컴퓨터에 여러 운영체제를 설치하여 사용하는 것과 동일한 효과 및 비용절감
- Windows는 물론 Linux, Novel Netware, Sun Solrais, freeBSD, DOS를 비롯한 다양한 운영체제 설치하여 사용가능
- 만들어진 가상 PC 파일은 VMware Workstation 재설치 또는버전 업그레이드 시 불러와 사용가능
: 단, 상위 버전의 VMware Workstation에서 만든 가상 PC 파일은 VMware Workstation 하위 버전에서 불어와 사용할 수 없음
- 스냅샷 기능 지원
: 사용 중 스냅샷을 만든 시점으로 복원 기능지원, 하나의 운영체제에 여러 스냅샷을 만들어 사용 가능
- 원 컴퓨터 운영체제(Host System)에 영향을 주지않고 소프트웨어 설치 및 사용 테스트 가능
- 소프트웨어 테스트, 운영체제 테스트 등의 용도로 사용가능
- CPU 개수 지원 가능
: 64-bit Dual CPU나, 2개 이상의 CPU가 장착된 마더보드에서 가상 컴퓨터(Guest System)에서 사용할 CPU 개수 지정가능
- 다양한 가상 PC 파일을 불러와 사용 가능
- 지원하는 가상 PC 파일
- VMware Workstation(*.vmx, *.vmtm) 파일
- Virtual PC/Virtual Server(*.vmc) 파일
- Symantec LiveState Recovery(*.sv2i) 파일
- StorageCraft ShadowStor(*.spf) 파일
- 가상 PC 화면 이미지 또는 동영상 캡쳐 기능
- 조작법 난이도 : 중간
- 한글 메뉴 : 지원 안함
VMware는 컴퓨터 속에 컴퓨터를 사용하는 것으로서 실제 컴퓨터에서 부팅한 후, 가상 PC라는 개념으로 다양한 운영체제를 설치하여 동시에 사용할 수 있는 기능을 합니다.
실제로 여러 운영체제를 설치하여 구동환경을 꾸미려면 물리적인 컴퓨터를 여러 대 갖추어야 하지만, VMware를 이용하면 무난한 성능의 컴퓨터 한 대에 기본 운영체제를 설치하고 VMware를 설치한 뒤 부가적으로 사용할 운영체제를 가상 PC에 설치하여 사용하면 한 대의 컴퓨터 만으로 여러 대의 컴퓨터에 여러 운영체제를 설치하여 사용하는 것과 동일한 효과를 볼 수 있습니다.
소프트웨어를 여러 운영체제에서 테스트해야하는 테스터나 프로그래머, 기업 A/S 센터의 직원 등에게 유용한데, 한 사람이 여러 컴퓨터를 사용할 필요없이 한 대의 컴퓨터로 여러 운영체제를 번갈아 가며 사용하고 해당 환경에서 작업을 할 수 있으므로 편리합니다.
특히 스냅샷이라는 개념을 지원하여 하나의 운영체제를 설치하고 소프트웨어 설치 상태별로 스냅샷을 만들어 두면 각 설치 시점에 맞게 스냅샷을 선택하여 사용할 수 있으므로 편리합니다.
또한 여러 운영체제 버전을 설치하여 필요에 따라 상황에 맞는 운영체제가 있는 가상 PC만 구동하여 사용하면 되기 때문에 실제 컴퓨터의 환경은 깨끗한 상태로 유지하며 여러 테스트 작업을 가상 PC에서 할 수 있습니다.
가상 PC에서 테스트 중 문제가 발생하더라도 실제 컴퓨터의 운영체제에는 영향을 주지 않으므로 재설치의 부담도 적고, 가상 PC도 스냅샷으로 복구하면 재 설치의 필요가 없으므로 편리합니다.
VMware는 개발 중인 소프트웨어를 여러 운영체제에서 설치/테스트할 필요가 있는 프로그래머, 베타 운영체제/소프트웨어 시험 사용이나 여러 운영체제를 설치하여 사용할 필요가 있는 사용자에게 유용한 프로그램입니다.
주의사항
- 사용자 등록 후 시험사용 라이센스를 발급받아 30일간 사용할 수 있는 셰어웨어입니다.
- 64Bit 게스트(가상 PC)를 운영하려면 호스트(실제 PC)에 다음과 같은 CPU가 장착되어 있어야 합니다.
- AMD Athlon 64 revision D 이상
- AMD Opteron revision E 이상
- AMD Turion 64 revision E 이상
- AMD Sempron 64 revision D 이상
- Intel EM64T VT-capable CPU
- 가상 PC를 구동하기 위해서는 2GB 이상의 램을 권장하고 있습니다.
- VMware workstation은 다른 VMware 제품군을 설치하여 사용할 수 없습니다. 한 컴퓨터에는 하나의 VMware 제품만 설치하여 실행가능합니다.
기타사항
이 프로그램은 32-bit Windows 2000/XP/2003 운영체제와 64-bit Windows XP/2003 운영체제에서 설치하여 사용할 수 있습니다.
VMware를 사용하려면 정품 라이센스 키를 가지고 있거나 시험사용 라이센스 키를 발급받아야만 사용이 가능합니다.
기 가입자라면 등록한 이메일과 비밀번호, 플랫폼(platform)을 선택하고 [sign in] 버튼을 누르면 됩니다. 신규 가입자려면 우측의 [Register] 버튼을 눌러 등록을 하고 시험사용 라이센스를 입력한 이메일로 발급받아 사용하면 됩니다.
설치법
1. 다운로드한 파일을 실행해 설치를 진행합니다. 삭제는 제어판의 프로그램 추가/제거를 이용합니다.
2. 설치 유형을 설정합니다. 기본값인 'Typical' 유형을 선택하고 [Next] 버튼을 누릅니다.
3. 설치할 폴더를 지정합니다. 가급적 기본값 그대로 놔두고 설치를 진행합니다.
4. 바로가기 설정을 합니다. 만들고자 하는 바로가기를 선택하고 [Next] 버튼을 누릅니다.
5. [Install] 버튼을 눌러 설치를 시작합니다.
복사한 라이센스 키를 입력하고 [Install] 버튼을 눌러 설치를 시작합니다.
7. 설치가 완료되면 [Finish] 버튼을 누르고 시스템 재부팅 창이 팝업되면 [Yes] 버튼을 눌러 시스템을 재부팅 해줍니다.
사용법
1. VMware Workstation 처음 구동화면
처음 VMware Workstation을 시작하면 라이센스 동의 창이 나타납니다. 이미지와 같이 체크하고 [OK] 버튼을 누릅니다.
2. VMware Workstation 메인창
VMware Workstation이 시작된 화면입니다. 좌측에는 사이드바가 우측에는 홈 탭이 보입니다.
3. 가상 PC 만들기
새 가상 PC를 만들려면 홈 탭에서 [New Virtual Machine] 버튼을 눌러 가살 PC 만들기 마법사를 실행합니다.
Step 1. 가상 PC 만들기
[New Virtual Machine] 버튼을 누르면 새 가상 PC 파일 만들기 마법사가 실행됩니다. [다음] 버튼을 누릅니다.
Step 2. 가상 PC 설정
가상 PC 설정 화면에서는 일반적으로 'Typical'을 선택하고 [다음] 버튼을 누릅니다. (대부분의 경우 'Typical'로 선택하여 만드는 것이 좋습니다. 기타 추가 장치나 특정 설정을 요하는 경우에는 'Custom'을 선택합니다.)
Step 3. 설치할 운영체제 선택
운영체제 선택창에서는 설치할 운영체제에 맞는 항목을 선택하면 하단에 설치할 수 있는 운영체제 목록이 나타납니다. Microsoft Windows를 선택하면 초기 윈도우부터 최신 윈도우까지 선택하여 설치할 수 있습니다. 설치할 운영체제에 맞는 항목을 선택하고 [다음] 버튼을 누릅니다.
Step 4. 가상 PC 파일 이름 및 저장 장소 지정
가상 PC 이름과 저장할 위치를 지정해주고 [다음] 버튼을 누릅니다.
(기본 지정 위치 이외의 위치를 선택한 경우 폴더를 만들어서 지정하는 것이 좋습니다. 그렇지 않을 경우 선택한 위치에 다른 파일들이 있다면 가상 PC 파일들이 혼합되어 저장되므로 관리에 불편합니다. 따라서 폴더를 만들어 지정한 폴더 안에 파일들이 만들어 지는 것이 좋습니다.)
Step 5. 네트워크 설정
네트워크 유형에서는 사용 목적에 맞는 유형을 선택합니다.
-
Use bridged networking : 인터넷 공유기를 사용하는 경우 선택할 수 있습니다. 직접 공유기로부터 IP를 부여받아 인터넷과 직접 연결 합니다.
-
Use Network addresss translation(NAT) : 공유기를 사용하지 않고 실제 컴퓨터에 하나의 인터넷 회선이 직접 연결된 경우 사용합니다. 실제 컴퓨터의 IP를 공유하여 사용하게 됩니다.
-
Use host-only networking : 가상 PC(게스트)를 실제 컴퓨터(호스트)에만 개인 가상 네트워크로 연결하여 사용, 인터넷 사용은 못합니다.
-
Don not use a network connection : 네트워크 사용 안함
일반 사용자는 2번 항목을 선택하여 사용하는 것이 무난합니다. 공유기를 가지고 있거나 사내 네트워크에서 여분 IP가 있다면 1번 항목을 선택하여도 됩니다.
Step 6. 가상 PC 파일에서 사용할 디스크 용량 설정
가상 PC 파일에 할당할 용량을 지정합니다. 가상 PC에서 운영체제를 설치하여 사용할 하드디스크의 용량을 지정한다고 보면 됩니다. GB 단위로 지정하여 사용하며, 실제로 지정한 용량 만큼을 하드디스크에서 사용하지는 않습니다. 운영체제 설치 용량 및 기타 어플레케이션 설치 용량을 고려하여 넉넉하게 크기를 정합니다. 일반적으로 Windows XP Pro를 설치하여 무난한 설치환경을 조성하려면 8 ~ 20 GB 이상을 지정합니다.
-
Allocate all disk space now
: 할당한 용량 전부를 가상 PC 파일에 사용하려면 이 항목에 체크합니다. 'Allocate all disk space now'를 활성화하면 전반적인 가상 PC 성능이 향상됩니다. (하드디스크의 여유 용량이 충분하다면 본 기능을 사용하는 것이 좋습니다.)
: 이 기능을 사용하지 않으면 상황에 따라 가상 PC 파일의 크기가 변하게 되며 최소한의 용량만 차지합니다. (하드디스크 여유 용량이 부족한 경우에는 'Allocate all disk space now'를 황성화하지 않는 것이 좋습니다.)
-
Split disk into 2 GB files
: 가상 PC 파일을 2GB 씩 분할하여 저장합니다.
일반적으로 두 항목 모두 체크할 필요는 없으나 효율적인 디스크 관리를 원한다면 'Allocate all disk space now.'를 체크하고 [마침] 버튼을 누릅니다.
4. 가상 PC 만들기 완료 및 설정
Step 1. 가상 PC 만들기 완료
가상 PC 파일이 추가되면 이미지와 같은 창이 나타납니다. 아직 운영체제를 설치하지 않았기 때문에 사용할 수 있는 것은 아니며, 몇 가지 설정 및 윈도우 설치과정을 거쳐야 합니다.
Step 2. 가상 PC 하드웨어 설정 - 메모리 설정
VMware Workstation 창에서 [Edit Virtual machine settings] 버튼을 누르고 가상 PC에서 사용할 메모리 용량 및 기타 설정을 합니다. 사용할 메모리는 시스템의 실제 메모리 용량을 고려하여 지정하며, 넉넉한 메모리를 가지고 있다면 512MB 이상을 할당해야 원활히 사용할 수 있습니다.
Step 3. 가상 PC 하드웨어 설정 - CD-ROM 지정
최초에 가상 PC를 구동하면 윈도우 설치 CD가 있는 CD-ROM을 지정하거나 CD 이미지 파일 경로를 지정해 주어야 합니다. 윈도우 설치 CD가 있다면 'Use physcial drive'에 체크하고 해당 드라이브 문자를 선택합니다. 만일 윈도우 CD 이미지 파일(iso 파일)이 있다면 'Use ISO image'에 체크하고 [Browse...] 버튼을 눌러 ISO 파일을 지정해줍니다.
Step 4. 가상 PC 하드웨어 설정 - CPU 설정
VMware Workstation는 AMD/Intel 사의 듀얼코어 CPU를 지원합니다. 자신의 CPU가 듀얼코어인 경우 'Two'에 체크합니다.
Step 5. 가상 PC 옵션 설정 - 공유 폴더 설정
가상 PC에서 실제 컴퓨터의 폴더를 공유하여 네트워크로 연결하여 사용할 수 있습니다. 'Shared Folders' 항목을 선택하고 공유할 폴더를 추가하면 됩니다. 공유된 폴더는네트워크 연결을 통해 실제 컴퓨터에 저장된 파일을 가상 PC로 가져오거나 가상 PC에 있는 파일을 실제 컴퓨터로 전송할 수 있습니다.
5. 가상 PC 실행
Step 1. 가상 PC 시작하기
모든 설정이 완료되면 [Start this virtual machine] 버튼을 눌러 가상 PC를 시작합니다. 이후 과정은 실제 컴퓨터를 처음 부팅하여 윈도우를 설치하는 과정과 동일합니다.
Step 2. 가상 PC 구동화면
VMware Workstation에서 가상 PC를 실행하면 실제 컴퓨터 부팅화면과 유사한 화면이 나타납니다. 또한 바이오스 설정이 가능한데, VMware Workstation 로고가 나올때 F2 키를 누르면 됩니다.
Step 3. 가상 PC 바이오스 설정
특별히 설정할 부분은 없으므로 일반 사용자들은 일부러 바이오스 설정을 하지 않아도 됩니다.
Step 4. 윈도우(또는 기타 운영체제) 설치
실제 컴퓨터에서와 마찬가지의 과정으로 운영체제를 설치합니다.
6. VMware Workstation에서 가상 PC 사용하기
Step 1. VMware Tools 설치하기
가상 PC에 운영체제 설치가 완료되면 가상 PC 성능 향상을 위해 VMware Tools를 설치해 주어야 합니다. VMware의 메뉴바에서 VM ▶ Install VMware Tools 메뉴를 선택하고 VMWare Tool을 설치합니다.
(VMware Tools는 마우스 커서를 움직여 가상 PC와 실제 컴퓨터 사이를 넘나들고자 할 때 기본적으로 가상 PC 안에 마우스 커서가 갇히게 되어 실제 컴퓨터로 이동하여 사용할 수 없습니다. 이를 실제 컴퓨터에서도 사용할 수 있게 하려면 Ctrl+Alt 키를 눌러 가상 PC에서 마우스를 해제해야 하는데, 본 툴을 설치해 두면, Ctrl+Alt 키를 누를 필요없이 마우스를 움직이는 것만으로 자동으로 실제 컴퓨터와 가상 PC 간의 화면을 번갈아가며 사용할 수 있습니다.)
Step 2. 스냅샷 만들기, 초기화, 관리
VMWare의 장점 중 하나인 스냅샷 기능을 사용하면 실제 컴퓨터에서 고스트(Ghost)나 TrueImage, DriveImage 등으로 이미지를 떠두고 복구를 하는 것과 동일한 효과를 볼 수 있습니다. 단 이런 툴에 비해 VMWare의 스냅샷은 윈클릭으로 빠른 백업 및 복구가 가능합니다.
처음 스냅샷을 만들려면 첫 번째 버튼을 눌러 스냅샷 제목을 정해두고 스냅샷을 만듭니다. 스냅샷이 만들어진 상태에서는 세 번째 버튼을 눌러 스냅샷 매니저를 통해 여러 스냅샷을 관리할 수 있습니다.
※ 가상 PC 사용 중 만들어준 스냅샷 환경으로 복귀하려면 두 번째 버튼을 누르면 됩니다.
Step 3. 툴바 설명
VMware Workstation는 툴바를 이용하여 전원, 스냅샷, 보기 관련 기능을 쉽게 제어할 수 있습니다. 툴바의 기능은 이미지와 같습니다.
7. VMware Workstation에서 가상 PC 실행화면
창크기와 보기 모드에 따라 가상 PC의 해상도가 동적으로 연동되지 않으면 화면이 남거나 자려서 보이게 됩니다. 이럴 경우에는 VMware Workstation 메뉴바에서 View ▶ Autofit Window와 Autofit Guest 메뉴에 체크를 해주면 자동으로 보기 모드에 맞게 해상도가 조절되어 볼 수 있습니다.
Step 1. 기본 모드 실행 화면
VMware Workstation에서 가상 PC를 실행하면 VMware Workstation 틀 안에서 설치한 운영체제를 사용할 수 있습니다. 실제 컴퓨터 환경과 동일하며, VMware Workstation라는 프로그램의 창안에서 가상 PC에 설치한 운영체제가 구동된다는 점입니다.
Step 2. Quick Switch - 선택한 모니터의 크기 실행 화면
VMware Workstation는 Quick Switch 모드를 지원하여 툴바가 지원되는 상태에서 VMware Workstation 속의 가상 PC를 사용할 수 있습니다. 듀얼 모니터를 사용하는 경우 세컨드 모니터에서 Quick Switch 모드로 사용하면 2 개의 모니터에서 각기 다른 운영체제(또는 다른 환경)를 사용할 수 있어 편리합니다. 가상 PC 화면에서 상단에 마우스 커서를 위치시키면 툴바가 나타나 VMware Workstation의 기본 기능을 제어할 수 있습니다.
Step 3. Full Screen - 전체 화면 실행 화면
전체화면으로 실행한 화면입니다. 모니터에 꼭 맞게 실행되며 듀얼모니터를 사용하고 있다면 하나는 실제 컴퓨터의 운영체제 화면이, 다른 모니터에서는 VMware Workstation에서 실행한 가상 PC 화면을 놓고 작업할 수 있어 편리합니다.
Step 4. Full Screen 모드의 상단 툴바
Full Screen 모드에서는 편리한 사용을 위해 툴바로 메뉴를 제공합니다. 압정 모양의 아이콘을 이용하여 항상 보이기/감추기를 설정할 수 있으며, VM ▼ 메뉴를 이용하여 기본 제어가 가능합니다.
Step 5. 실제 컴퓨터의 운영체제 안에서 VMware Workstation로 가상 PC를 구동 중인 화면
VMWare의 가상 PC의 이해를 돕기위해 실제 컴퓨터의 화면 안에 VMWare의 가상 PC를 구동한 화면을 캡쳐한 모습입니다. 이미지처럼 터미널이나 원격 지원으로 원격지의 컴퓨터에 연결하여 사용하는 것과 비슷하게 VMware Workstation에서 컴퓨터 안에 또 다른 컴퓨터를 구동한 것 같이 보입니다.
8. VMware Workstation 설정 변경/매핑/조각모음
가상 PC에 운영체제를 설치하고 저장한 뒤에도 설정 변경이 가능합니다.
Step 1. VMware Workstation 창에서 장치(Device) 설정변경
VMware Workstation 창에서 [Edit Virtual machine settings] 버튼으로 실행된 'Virtual Machine Settings'창은 모든 장치와 기타 옵셥을 편리하게 설정할 수 있습니다. 개별 장치의 설정을 빠르게 변경하려면 VMware Workstation 창의 Devices의 개별항목을 클릭하여 설정 변경을 할 수 있습니다.
Step 2. 가상 PC 맵 실행
매핑 기능은 가상 PC를 실행하지 않고도 가상 PC에 저장된 파일을 가져오거나 가상 PC로 파일을 옮길 수 있는 기능입니다.
'Virtual Machine Settings' 창이나 Devices의 'Hard Disk' 항목을 선택합니다. [Utilities] 버튼을 누르면 2 개의 메뉴 중 'Map...' 메뉴를 선택합니다.
Step 3. 가상 PC 맵 버츄얼 디스크 - 매핑 대상 선택
'Map Virtual Disk' 창이 실행되면 매핑할 드라이브를 선택합니다. 선택한 드라이브 문자로 할당이 되어 탐색기를 열어 줍니다.
Step 4. 매핑 드라이브 보기
탐색기가 실행되고 매핑으로 지정한 드라이브를 볼 수 있습니다. 이를 통해 가상 PC를 실행하지 않고도 가상 PC에 저장된 파일을 쉽게 가져올 수 있습니다.
Step 5. 매핑 드라이브 연결 끊기/조각모음
매핑한 드라이브는 사용 종류 후에 연결을 끊어주어야 오류없이 사용할 수 있습니다.
탐색기를 종료하고 'Virtual Machine Settings' 창이나 Devices의 'Hard Disk' 항목을 선택합니다. [Utilities] 버튼을 누르면 2 개의 메뉴 중 'Disconnect' 메뉴를 선택하여 연결을 끊어줍니다.
(부가적으로 VMware Workstation는 가상 PC 내의 파일들을 조각모음해주는 기능을 제공합니다. 'Virtual Machine Settings' 창이나 Devices의 'Hard Disk' 항목을 선택합니다. [Utilities] 버튼을 누르면 2 개의 메뉴 중 'Defragment' 메뉴를 선택하여 조각모음을 실행합니다.)
Step 6. VMware Workstation 설정
VMware Workstation 설정 변경은 VMware Workstation 메뉴바에서 Edit ▶ Preferences 메뉴를 선택하거나 단축키인 Ctrl+P 키를 눌러 설정을 변경할 수 있습니다.
9. VMware Workstation로 만든 가상 PC 버전 업그레이드/변경 기능
VMware Workstation는 다양한 버전에 따라 만들어진 가상 PC의 기능이 조금씩 상이합니다. 가상 PC를 사용하는 VMware Workstation에 맞게 업그레이드하거나 변경해주면 좋습니다.
Step 1. 가상 PC 버전 업그레이드/변경 실행
VMware Workstation 메뉴바에서 VM ▶ Upgrade or Change Version 메뉴를 선태하고 버전 변경 마법사가 실행되면 [Next] 버튼을 누릅니다.
Step 2. 가상 PC 하드웨어 호환성 설정
현재 사용 중인 가상 PC가 VMware Workstation 구버전으로 만든것이라면 현재 버전에 맞게 업그레이드해주는 것이 좋습니다. (업그레이드는 물론 하위 버전으로 변경도 가능합니다.)
사용할 버전을 선택하고 [Next] 버튼을 누릅니다.
Step 3. 변환 모드 선택
변환 모든는 가상 PC 복사본을 만들어 원본을 변환하는 방법(Create a new clone of this virtual machine), 복사본을 만들지 않고 바로 변환(Alter this virtual machine)하는 2 가지 방법이 제공됩니다. 원하는 방법을 선택하고 [Next] 버튼을 눌러 변환을 실행합니다.
(구 버전에서 만들어진 가상 PC 파일은, VMware Workstation 상위 버전에서 실행 시, 가상 PC에 설치된 프로그램에 따라 오작동이 일어날 수 있으므로 가급적 새 버전에 맞게 가상 PC 파일을 새로 만드는 것이 좋습니다.)